Customize the sidebar
This procedure shows you how to change the colors and the width of the sidebar. It involves setting theme variables.
About this task
If more than one application is open, the sidebar sits along the left-hand side of the application interface and lists all open applications. It provides a means of navigation for the end-user (see Figure 1). You can use the arrow at the bottom to expand the size of the sidebar.
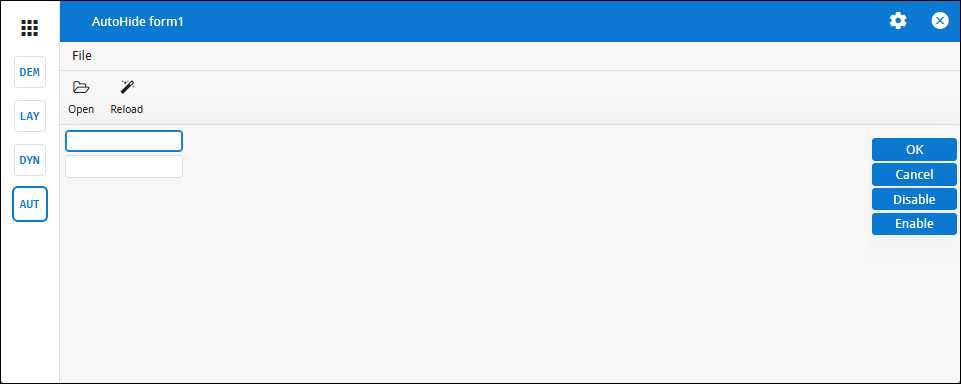
The following theme variables can be used to change the appearance of the sidebar:
| Theme variable | Description | Default value |
|---|---|---|
mt-sidebar-item-color |
The text color of the items and icons. | rgb(255, 255, 255) |
mt-sidebar-background-color |
The background color. | "color.adjust($ui-background-color, $lightness: -58% );" |
mt-sidebar-default-width |
The default display size in pixels. | 56px |
mt-sidebar-max-width |
The expanded size in pixels. | 156px |
Before you begin
This procedure assumes you are comfortable updating theme parts and themes. For the basic principles behind themes and theme parts, see How customization works. For instructions about adding and modifying themes and theme parts, see Working with themes. For information about the underlying GBC infrastructure and its components, see Theme reference.
Steps