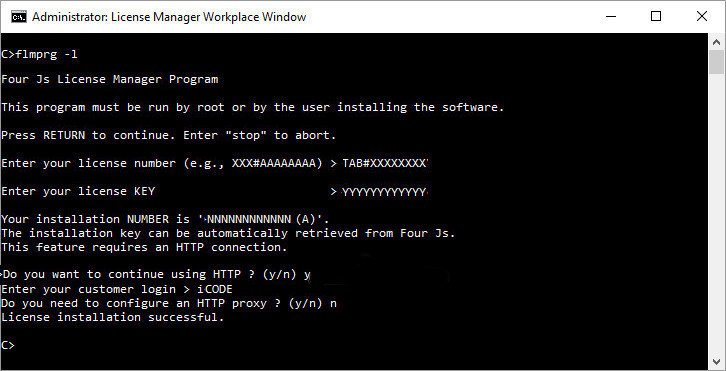Install license with Four Js License Manager (via internet)
Use this procedure to license a Genero product using the FLM command line tool, flmprg. During installation, the license is registered with Four Js via the internet.
Access to the FLM license directory
Users who
install licenses must have write access to the
$FLMDIR/etc/license directory. If access is denied, users
receive the error
message:
(FLM-9): Failed to open file 'C:\Program Files\FourJs\flm6/etc/license/license-TAB#AAAXYZ.dat' for writing.
Internet is required
To follow this procedure, you must have internet access from the FLM server to validate the license.
To install your license, you must have either a license string, or you must have your license number, license key, and your customer login.
If you are not provided with a license string, you can generate a license string from your license number, license key, maintenance key, and login. For instructions on how to generate a license string, see Encode a license string.
- If you are using a license string, see Install using a license string.
- If you are using a license number and key, see Install using a license number and key.