License installation example
Genero product licensing involves a standard license installation process; requiring you to install the license number, license key, maintenance key, and installation key for the product.
Licensing steps
Note:
- The example given here is valid for a local license only. For examples of licensing using the Four Js License Manager, see the Four Js License Manager usage scenarios topic.
- For more detailed information on installing and managing licenses see the Install and License your Genero Products manual.
This example describes the licensing process of a BDL product using the command line tool.
The same procedure can be applied to the licensing of all Genero products.
Tip: Another option is to use the Genero Licenser Application tool (see What is Genero Licenser?) to complete license installation.
The license controller appropriate for
your product is provided in the product package.
| Genero product | License controller |
|---|---|
| Genero Enterprise | fglWrt |
| Genero Mobile | fglWrt |
| Genero Report Writer for Java, C#, PHP, and Swift | grxWrt |
| Genero Report Engine | greWrt |
With Internet Access
With internet access, you can complete the installation of your license and maintenance key
via HTTP as shown.
- At the prompts enter the license key and license number.
Figure: Installing and registering a license via HTTP with fglWrt 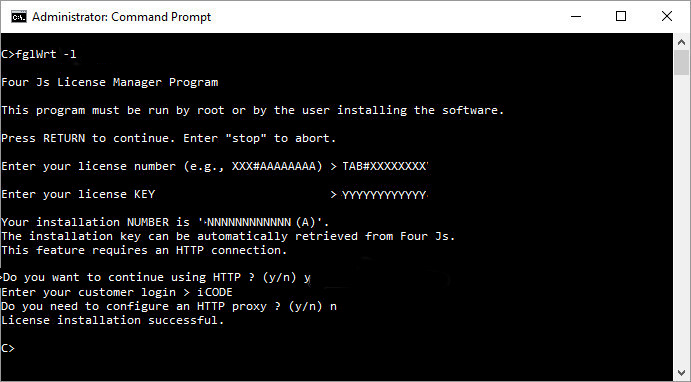
- At the prompt:
Enter: y .Do you want to continue using HTTP ? (y/n) - At the prompt:
Enter: customer_code .Enter your customer code > - If your access to the internet is through a proxy, you must take that option and provide the required information (server name/IP address and port) when prompted.
Without Internet Access
If you do not have internet access from the machine you are installing the license, you can
complete licensing manually as described in the following steps:
- Install the license key and license number locally on your machine; (an
installation number is generated and displayed in the output).
Figure: Installing license with fglWrt without internet access 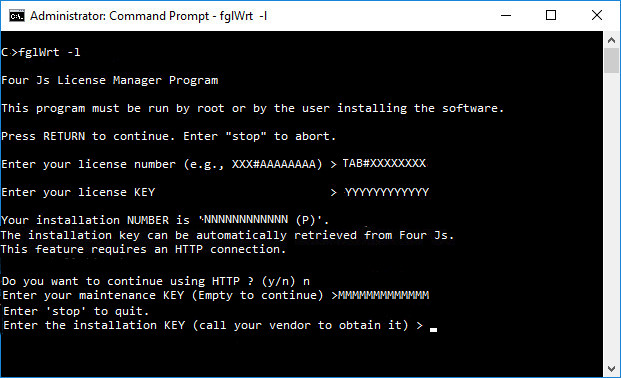
- At the prompt:
Enter: n .Do you want to continue using HTTP ? (y/n) - At the
prompt:
Enter the maintenance key.Enter your maintenance KEY (Empty to continue)Your Genero product has now a temporary license as shown when you run the following command:fglwrt -a info licenseFigure: License information 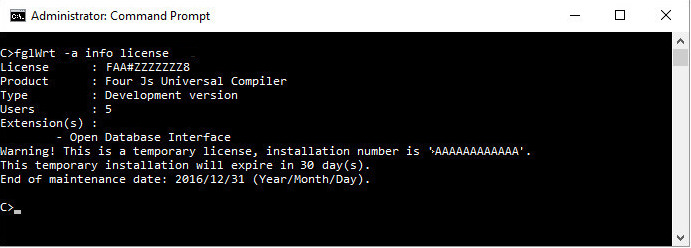
Under a temporary license you have full access to all the product's features for a limited period of 30 days.Important: You also have 30 days to register the installation number and obtain an installation key. - Register your license by providing the installation number to the vendor over the phone or by registering on the Four Js website. You are given an installation key.
- At the command line enter the command to install the installation
key:
fglWrt -k <installation-key>