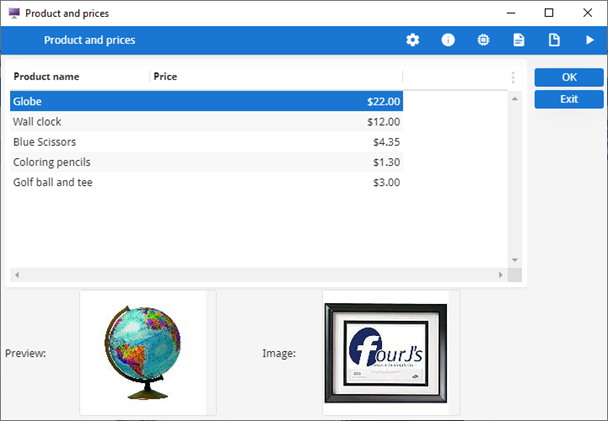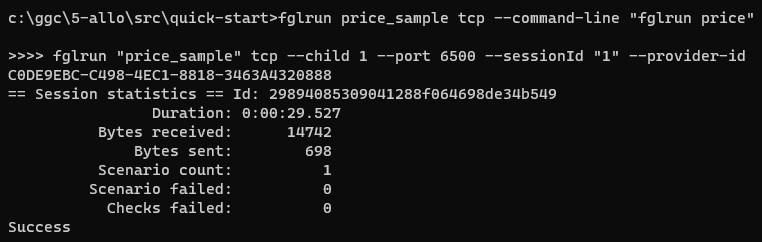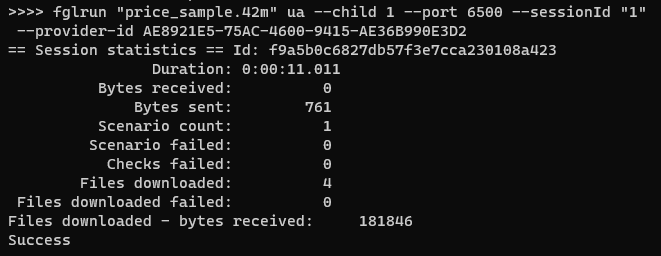Quick Start: Generate and execute a test scenario
With this quick start, you will prepare your environment, compile a simple application, record a guilog, generate a test scenario from the guilog file, and execute the test scenario.
In working with this quick start, you will get an understanding of Genero Ghost client basics and you see how you can use it for testing scenarios using your Genero BDL applications. Two procedures are provided: running a test scenario that uses a direct connection to the Dynamic Virtual Machine (DVM), and running a test scenario that uses an application running on the Genero Application Server (GAS).
Run a test scenario using a direct connection
Steps
Run the test scenario with the application running on the GAS
This procedure assumes you completed the previous quick start, Run a test scenario using a direct connection.
You should have a Genero Archive file, ggc-quick-start.gar, in your $GGCDIR/src/quick-start directory. If you do not find this file, return to that procedure and complete its steps.
This procedure uses the test scenario generated in the procedure Run a test scenario using a direct connection. If you do not have generated the price_sample test scenario, return to that procedure and complete its steps.
This procedure requires two command line windows.