Override auto logout resource
The JGAS configuration file (as.xcf) provides default configurations for resources that applications use, but you can also override resources, such as the auto logout. You can do this globally at runtime from the user interface.
app.timeout.autologout resource as
shown:<AUTO_LOGOUT>
<TIMEOUT>$(app.timeout.autologout)</TIMEOUT>
</AUTO_LOGOUT>-
Run your application on the JGAS.
- If your standalone JGAS is not running, start it from the command line. For details about starting the JGAS, see Run an application in JGAS
-
To run your application locally, in a browser enter the
application address:
http://localhost:8080/war_file_name
Wherewar_file_nameis the name of the war file deployed.The JGAS user interface home page opens showing the applications and services deployed in the war file. See JGAS home page.
-
From the home page, open the Resources Global
page by clicking on the Edit configuration
button opposite Global Settings.
The Resources Global page opens. See JGAS global resources page.
-
In the key field enter the name of the auto
logout resource.
app.timeout.autologout
Tip:You can see the current setting of the
app.timeout.autologoutresource under the Configuration dump heading in the Resources page for an application, see JGAS application resources page. -
In the value field enter a valid timeout setting
in seconds, for example, "80" and click the Add
button.
The new key and value is displayed under the Name and Value columns at the top of the page.
-
To apply the change click on the Update
button.
Important:
Even though the resources have been updated, the configuration is not yet activated. The configuration must be reloaded on the home page. If the application is already started, it continues with its original configuration.
- To reload the configuration, click on the Return to the index button at the top of the page to open the home page.
-
Configuration updated icons and an
Apply changes buttons are displayed
opposite each application name, to show that configurations have
changed, and need to be applied.
To apply the changes, click on the Apply changes button.
Figure: Configuration update icons 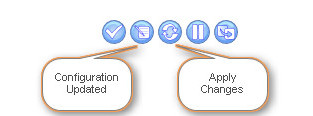
-
Select OK in the application reload pop-up
window.
Figure: Reload Configuration pop-up page 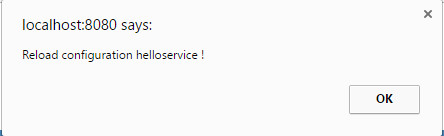
Run your application to check that the auto-logout changes are taking effect. In the console output, you should see that the application times out after the specified period of inactivity on the application.Note:If you redeploy the updated war file, the customized resources are reapplied, as long as the war filename is not changed. If the war file is deployed to a different server, customized resource settings need to be reapplied.