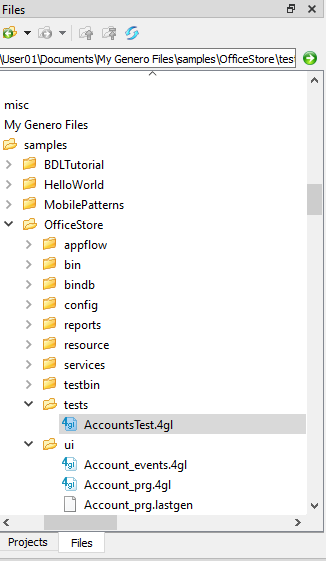Explore Project Manager
Follow these steps to interact with Project Manager.
Before you begin: The OfficeStore project must be opened in the Project view.
| Getting StartedQuick Start: Tour Genero Studio | Parent topic: Quick Start: Tour Genero Studio Previous topic: Run the OfficeStore demo Next topic: Explore database meta-schemas |
Follow these steps to interact with Project Manager.
Before you begin: The OfficeStore project must be opened in the Project view.
If the Properties view is not visible, select Window > Views > Properties from the menu.
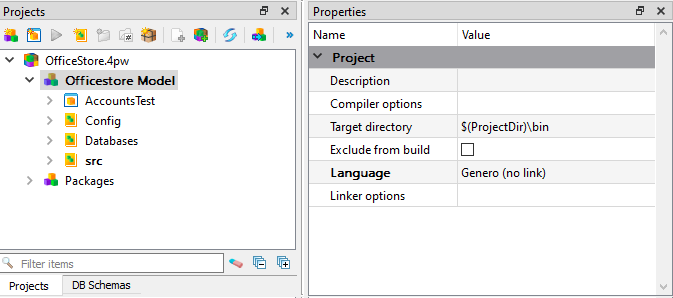
The icons on the nodes indicate their type and purpose.
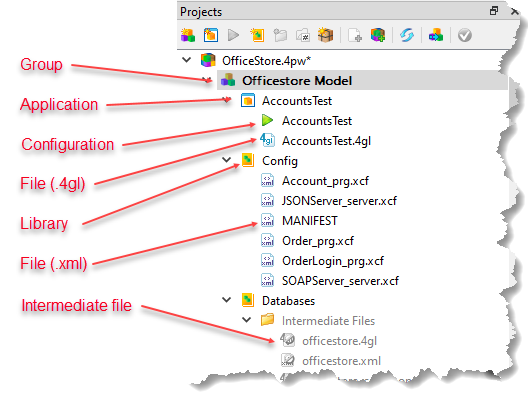
The Files view opens, showing where the file is located in the physical structure on the disk.