Model the app
The Business Application (BA) diagram allows you to model your application graphically.
In this quick start, you create a form based on a database table and implement the program.
-
Go to Project > src > Applicationflow and open the appflow.4ba file.
This is your Business Application (BA) diagram, which shows the flow of your program. It includes one program entity (Main) and one CRUD form entity (form).
- Right-click on the Form entity and select Implement CRUD Form from Database to generate a form for the database table that you wish to access.
-
Select the account_record table. Use the double right arrow
to add all fields to the Selected Fields list, and click
Next.
Figure: New Form from Database wizard Column selection 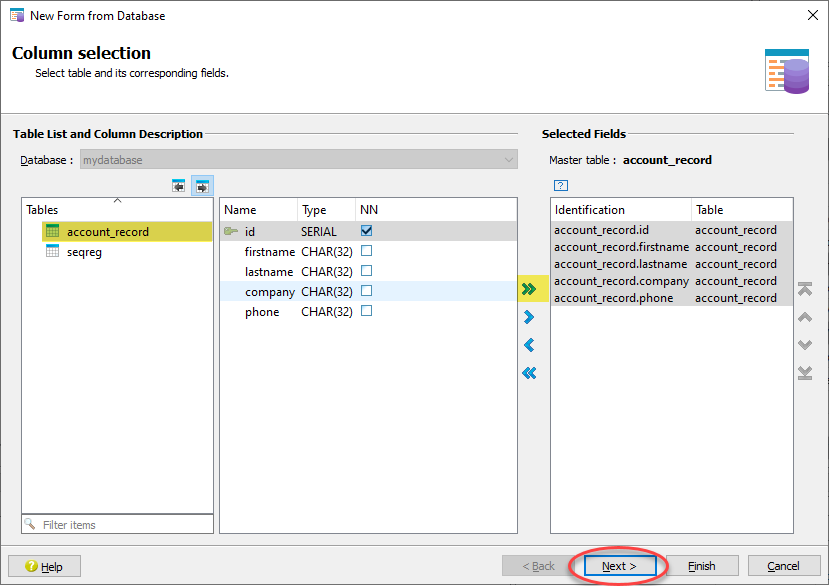
-
Set Number of fields to
1, and click Finish.
Figure: New Form from Database wizard container selection 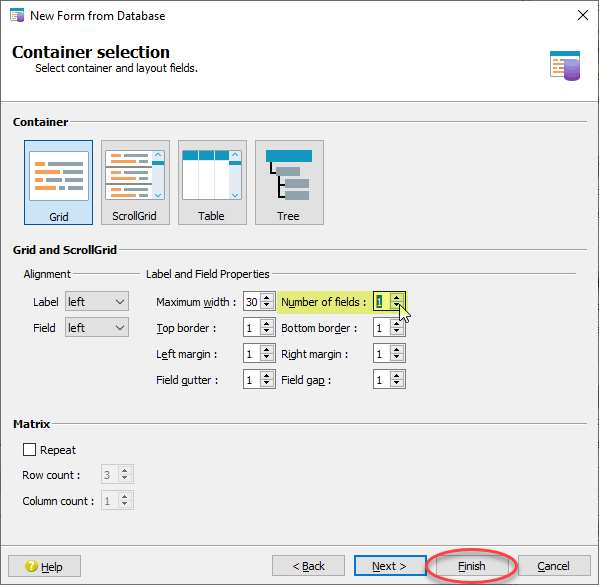
The fields are added to the form, contained in a grid container.
-
Using Save As, save the form in the
$ProjectDir/src directory and insert it in the project under
the src/Entities node.
Figure: Saving the form 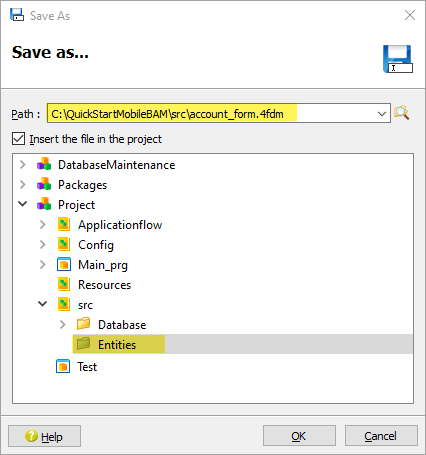
- Return to the appflow.4ba file.
- Right-click the Main program entity and select Implement Program.
-
Using Save As, save the program file as Main.4prg in
the $ProjectDir/src directory, and insert it in the project
under the Main_prg node. This file is used to generate the source code for
the main function. Click OK to close the Save As dialog.
Figure: Implementing and saving the program 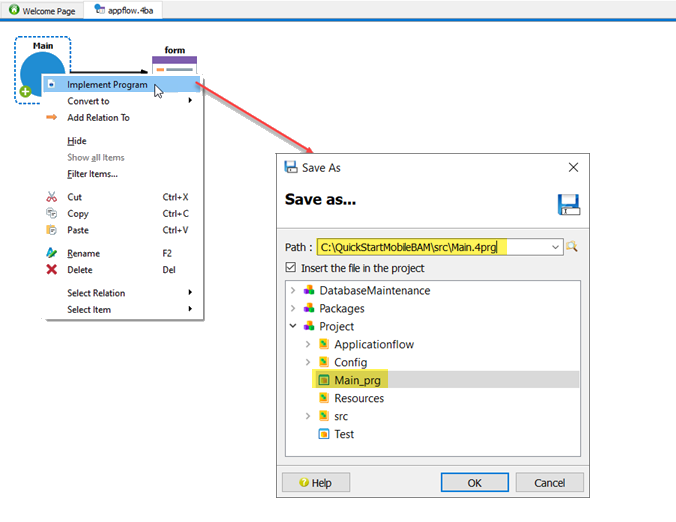
- Select File > Save all.