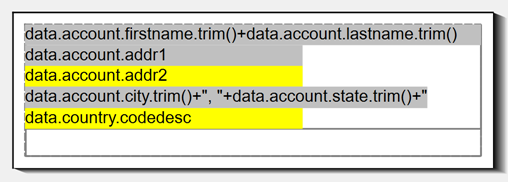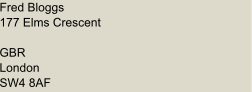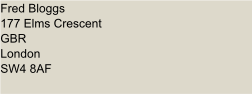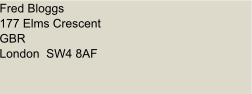Design address labels
A common reason for using labels is to print addresses, which have specific layout requirements.
You should be familiar with designing a basic label report. See Design labels.
The number of lines required for an address can vary,
depending on the complexity of the address. Many database tables contain multiple
fields for storing address information, such as addr1,
addr2, and city. When an address record is
created, the fields that are not needed for the address are set to NULL.
When these NULL fields are printed on an address label, they appear as blank lines, which you might want to remove. In addition, you might want to print information, such as a postal code, after the last non-blank address line.
Field names used in this example have been simplified. Use the full field names as they exist in the Data View.