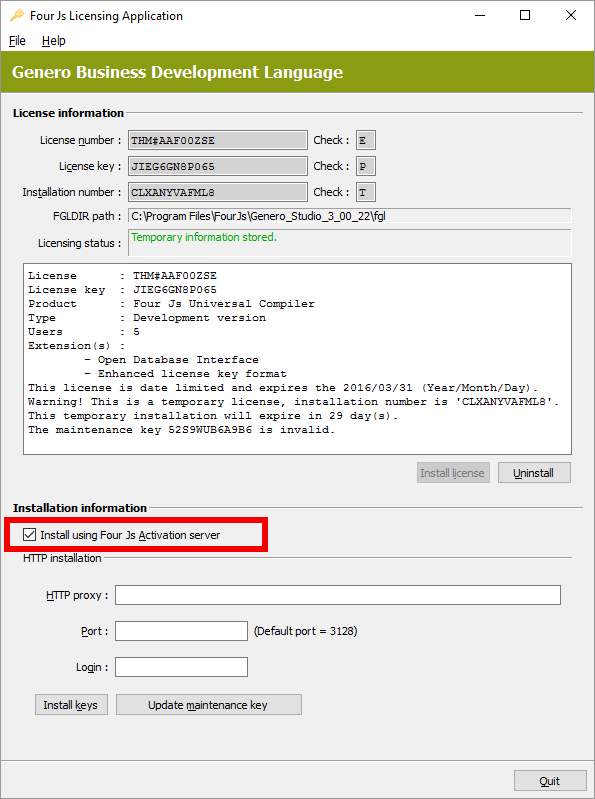You can license Genero products using the Genero Licenser program as described in this topic.
About this task:
The procedure in this topic describes a method you can use to
install a license using the Genero Licenser. If you have internet access from the machine you are
installing the license, you can also register the license to complete the licensing
process.
Note: This procedure is valid for a local license only. If you are using the Four Js License
Manager, see License Manager Usage and Options (flmprg) (or the Four Js License
Manager User Guide).
Before you begin:
- You must have your product's license number and license key to hand.
- You need a valid maintenance key. If you do not have this, please contact your local sales office to purchase a new maintenance contract.
- Make sure you have the Customer code delivered by Four Js with your product. Typically, this is delivered by email with license number, license key, and maintenance key. If you do not have a Customer code, please contact your local sales office.
- If a license already exists, you must first uninstall the license, see Uninstall a local license
Register the license
Registering the license on the product website
If you do not have internet access, follow the procedure to register the license on
the product web site manually as described in Register the license, and
then continue with the installation procedure described in Install installation key / update maintenance key.
Note: Until registration is
completed:
- Your Genero product has a temporary license, which means that all product features are available for use for 30 days.
- You also have 30 days to fully complete the license installation.