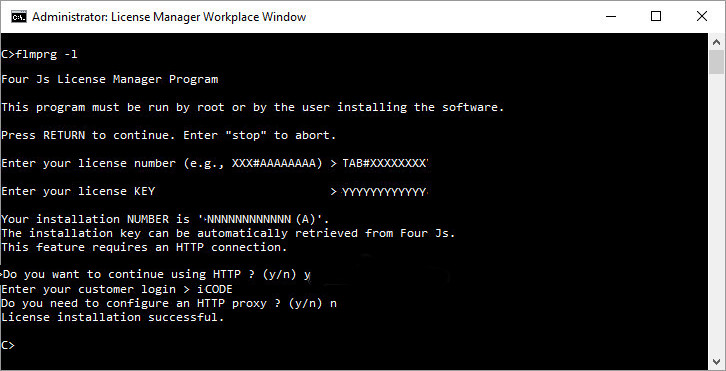Install license with Four Js License Manager (via internet)
Use this procedure to license a Genero product using the FLM command line tool, flmprg. During installation, the license is registered with Four Js via the internet.
(FLM-9): Failed to open file 'C:\Program Files\FourJs\flm6/etc/license/license-TAB#AAAXYZ.dat' for writing.
To follow this procedure, you must have internet access from the FLM server to validate the license.
To install your license, you must have either a license string, or you must have your license number, license key, and your customer login.
If you are not provided with a license string, you can generate a license string from your license number, license key, maintenance/subscription key, and login. For instructions on how to generate a license string, go to Encode a license string.
- If you are using a license string, see Install using a license string.
- If you are using a license number and key, see Install using a license number and key.
Install using a license string
To escape at any stage, type "stop" at the prompt and
press enter.
Steps
Install using a license number and key
To escape at any stage, type "stop" at the prompt and
press enter.