Genero Mobile Development Client for iOS
Set up a development environment to display app forms on an iOS device.
The Genero Mobile Development Client provides a development environment to display apps executing on a computer to an iOS device or emulator. A ready-to-use Genero Mobile Development Client can be downloaded from the App Store, or you can create your own Genero Mobile Development Client.
Types of GMI front-end apps for iOS
To display Genero application forms on a device during developoment, the GMI front-end must be installed on the iOS device or emulator.
- The ready-to-use "Genero Mobile Development Client" for iOS, available through the App Store.
Important:
Due to Apple® limitations, the Genero Mobile Development Client app is not allowed to listen to a TCP port to provide a GUI service. In order to establish the GUI front-end connection, the front-end must connect to the runtime system running on the development machine.
- A self-made GMI front-end, using the gmibuildtool to build a GMI front-end app with your own Apple developer account. With this configuration, you perform a direct GUI connection based on FGLSERVER.
Install and use the Genero Mobile Development Client for iOS
Go to the App Store. Search for "Genero dev". Select and install the "Genero Development Client".
Once the Genero Mobile Development Client is installed on the device, make sure that WIFI is enabled and start the GMI app.
Because of iOS app limitations defined by Apple, an app shipped on the App Store cannot listen to a TCP port to
provide a GUI service. In order to display Genero forms on the Genero Mobile Development Client, you will have to
establish the GUI connection from the device to the server, after starting the fglrun process with
the --gui-listen option. The home page of the Genero Mobile Development Client includes a URL field,
where you enter the IP address/hostname and the TCP port of the runtime system listening for incoming connections.
fglrun
--gui-listen=portnum
command:fglrun --gui-listen=6500 main.42mMake sure that the firewall on the development machine allows incoming connections for the TCP
port number specified with the --gui-listen fglrun option.
fgl://dev-server-hostname:6500Then tap the Connect button to establish the GUI connection.
Build your own GMI front-end
It is possible to create your own Genero Mobile Development Client, with your own Apple certificate and provisioning profile. To display Genero forms on a self-made Genero Mobile Development Client, you must use the direct GUI connection mode with fglrun connecting to the mobile front-end via FGLSERVER.
A self-made GMI front-end can only be created on a macOS® computer.
The self-made GMI front-end can be deployed on your device or emulator. The GMI front-end will listen on the port 6400, displaying applications running on a server through the FGLSERVER setting.
Before creating your own GMI front-end, fulfill the prerequisites to build an iOS app as described in Building iOS apps with Genero.
- Your macOS computer must be setup with Xcode® and Genero BDL environment as when creating of Genero Mobile for iOS apps. For more details, see Install Genero Mobile for iOS (single version).
- Make sure that the installed fjs-gmi*.zip archive is unzipped into FGLDIR.
- Go to the $FGLDIR/demo/MobileDemo/gmiclient directory.
- Delete the complete build directory, if it exists. (This can be done with a make clean command.)
- Compile the GMI front-end program files (main.42m,
main.42f, etc):
See $FGLDIR/demo/MobileDemo/gmiclient/Makefile for details.$ make - Build the GMI front-end:
- To build and install the GMI front-end on the simulator, first make sure that the simulator is
started (open -a Simulator command), then execute the make
command with the
gmi.installrule:$ open -a Simulator $ make gmi.install - To build and install the GMI front-end on the device plugged to your Mac, get a development
certificate (for the
IDENTITYmakefile variable) and provisioning profile (for thePROVISIONING_PROFILEmakefile variable), then execute the make command with thegmi.installrule, by specifying theTARGET, the IDENTITY, and the PROVISIONING_PROFILE variables:$ make TARGET=phone IDENTITY=WKRRJZ999 \ PROVISIONING_PROFILE="~/Library/MobileDevice/Provisioning Profiles/myapp.mobileprovision" \ gmi.install
- To build and install the GMI front-end on the simulator, first make sure that the simulator is
started (open -a Simulator command), then execute the make
command with the
Once the GMI front-end is installed on the device, make sure that WIFI is enabled and start the GMI app.
The home page of the GMI shows the IP address of the device and the TCP port it is listening to (0=6400)."
On the development machine, set the FGLSERVER environment variable with the IP address of the device.
You are now ready to run your app on the server and display on the iOS device.
The Genero Mobile Development Client user interface
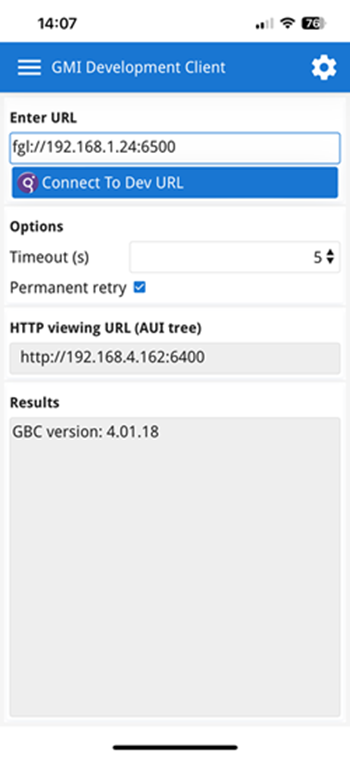
- Enter URL: Enter the IP address/hostname and the TCP port for the server
application. The URL can be the URL of an application running on a Genero Application Server (GAS)
or an application started with
fglrun --gui-listen:
Alternatively, it can be a URL connecting directly to the FGL runtime with a URL using the fgl:// format:http://dev-server-hostname:tcp-port/gas/ua/r/myApp
For more information on starting an application on the server, see Install and use the Genero Mobile Development Client for iOS.fgl://dev-server-hostname:tcp-port - Options/Timeout: This setting allows you to set a timeout (in seconds) of when the device stops trying to connect to the runtime. The default is 5 seconds. After the timeout, the button Connect to Dev URL becomes active again. The timeout can not be interrupted. When using a long timeout, you need to wait until the timeout is reached if the connection cannot be made.
- Options/Permanent retry: This setting means the GMI front-end will indefinitely try to reconnect to an application that is stopped. If you stop the application on the server, and then restart it, the device automatically reconnects. While the application is disconnected, a dialog displays a message with the number of seconds to the next reconnect attempt. You can cancel the permanent retry by tapping the cancel button on the dialog. Clear the option, if you wish to disable the permanent retry feature.
- HTTP viewing URL (AUI tree): On your server you can enter the URL displayed in a browser page to view the application AUI tree. For example, enter the device IP address and the TCP port displayed in the field. If using the emulator, you can enter localhost and TCP port.
- Results: This field displays the GBC version embedded in the installation used to render the application forms on the device. All connecting apps use the GBC on the server side.
The self-made Genero Mobile Development Client user interface
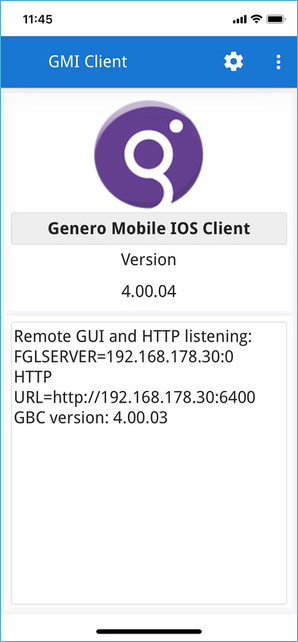
- On your server you can set FGLSERVER with the IP address/hostname and the TCP port to start an
application with
fglrun --gui-listenand display its forms to the device. - On your server you can enter the URL displayed in a browser page to view the application AUI tree. For example, enter the device IP address and the TCP port displayed. If using the emulator, you can enter localhost and TCP port.
All connecting apps use the GBC on the server side.