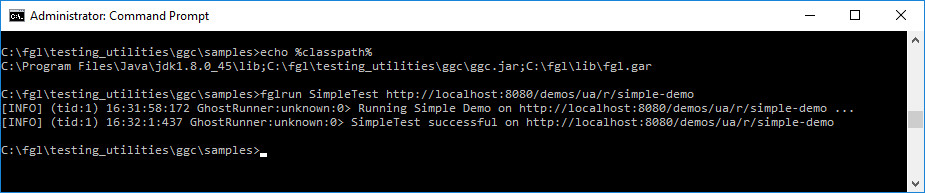Tutorial: Run ggc demos through JGAS
The Genero Ghost Client (GGC) demo applications are packaged with the FGLGWS product. You can create a war file that allows you to run these application tests through the JGAS.
Before you begin:
- The demos.war files is created as described in Tutorial: Run fgl demos through JGAS.
-
Run the script file envcomp in the Genero BDL installation directory to make sure that your FGLDIR and PATH are set correctly to run compiler and runtime system tools.
A Java Runtime Environment (JRE) is required to run the application war file with
fglgar run.