Tutorial: Run ggc demos
You can create a war file that allows you to run Genero Ghost Client (GGC) tests on applications running on your J2EE server.
The goal of this tutorial is to create a test using GGC for applications running on your Java Enterprise Edition (J2EE) server. For more information on GGC, refer to the Genero Ghost Client User Guide
Before you begin:
The demos.war file must be created as described in Tutorial: Run fgl demos.
Steps
-
Set the GGC and FGLGWS environment:
-
Start the command line interface and set the environment for your Genero BDL using
envcomp.
- On Linux®/macOS™, change to your Genero BDL installation directory and run
the script, for example:
cd /opt/fourjs/fgl ./envcomp - On Windows®, change to your Genero
BDL installation directory and run the bat file, for example:
cd "c:\program files\fourjs\fgl" envcomp.bat
- On Linux®/macOS™, change to your Genero BDL installation directory and run
the script, for example:
-
Set the environment for your GGC using envggc.
- On Linux/macOS, change to your Genero GGC installation directory and run
the script, for example:
cd /opt/fourjs/ggc ./envggc - On Windows, change to your GGC
installation directory and run the bat file, for example:
cd "c:\program files\fourjs\ggc" envggc.bat
- On Linux/macOS, change to your Genero GGC installation directory and run
the script, for example:
-
Start the command line interface and set the environment for your Genero BDL using
envcomp.
-
With a text editor, create a test application source file called
edit_test.4gl
In it, copy the code shown in the example and save:
IMPORT FGL ggc MAIN CALL ggc.setApplicationName("") CALL ggc.parseOptions() # Register scenario functions CALL ggc.registerScenario(FUNCTION play_0) # Start execution CALL ggc.play() EXIT PROGRAM 0 END MAIN # Scenario edit_test id : 0 PRIVATE FUNCTION play_0() DEFINE windowTitle STRING # Get window title LET windowTitle = ggc.getWindowTitle() DISPLAY "Window title is: " || windowTitle DISPLAY "Exiting with action 'Exit'" CALL ggc.wait(100) CALL ggc.action("Exit") CALL ggc.end() END FUNCTION -
Compile your test.
At the command line of the directory where you have stored edit_test.4gl, type the following:
fglcomp edit_test.4glThe application file, edit_test.42m, is created. -
Start the GGC server.
Before you execute a test scenario, you must start the GGC server. To continue in the same terminal window, you must run the command in the background; alternatively, you can open another terminal to start the GGC server from.
- UNIX® like
OS:
ggcadmin startbdlserver & - Windows: Use "start
/min" to have the command run in a new, minimized
window:
start /min ggcadmin startbdlserver
- UNIX® like
OS:
-
Run the demos application on your J2EE server.
- If not aleady deployed, deploy the demos.war file (created in Tutorial: Run fgl demos) using your J2EE server tool or deployment portal interface.
- Run the demos applications from the J2EE server.
-
Run the edit_test application to test against the simple-demo application
running on your J2EE server.
For example, type a command like this at the command line of the directory where you have stored the edit_test.42m file.
fglrun edit_test ua --url http://host:port/demos/simple-demoYou should see output from the test as shown.Figure: Running GGC test demos through JGAS 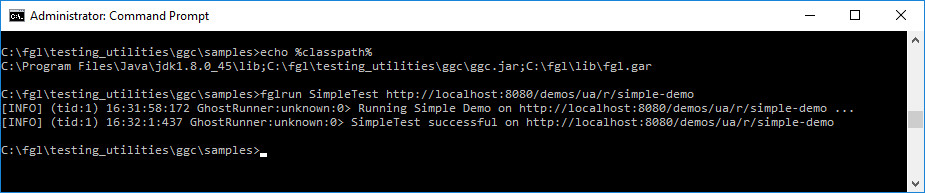
-
With the test scenario complete, stop the GGC server.
For more information on Genero Ghost Client, see the Genero Ghost Client User Guide.ggcadmin stopbdlserver