Adding report data (Data view)
The Data View specifies the structure of the data record for the report.
- For applications written in Java, C#, PHP, or Swift, an .xsd file is extracted. An .xsd file defines an XML data source.
- For arbitrary XML data sources, you can generate an .xsd file to describe the data schema. See Support for arbitrary XML data sources.
- Any data schema file can by modified by using a report schema transformation.
When a data schema has been selected in the Data View, the available data objects are shown. At runtime, the data is sent to the report by the report application.
These sections provide you with a description of the Data View and its contents.
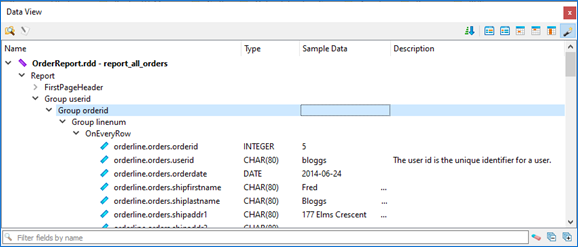
- Open Data Report File icon
-
Click the Open Data Report File icon at the top of the Data View to specify the data schema file to populate the Data View.
- Arrows icon
-
The Arrows icon is a toggle that allows you to sort the data objects alphabetically, or return the order to that defined by the data schema.
- Placement specification icons
-
The six placement icons determine specific property settings when a data object is dragged and dropped onto the report design or the Report Structure view. For details, see Adding data values and captions.
- Sample Data
-
Values in the Sample Data column display when you preview a report.
- Description
-
The Description column allows you to enter a user-friendly name for the data field. When you create a report element by drag-and-drop from the Data View, the Description is used for the Name property of the element. The Description also appears as a tooltip when you hover over the field name in either the Data View or the Edit RTL Expression dialog.
Along the bottom of the Data View, icons allow you to collapse and expand the treeview. In addition, the Filter Fields By Name field allows you to specify filtering criteria for the Data View. The Data View displays only those data objects containing the string entered into this field.