Model the database
A default database meta-schema file, mydatabase.4dbx, is provided. You will edit this file to contain information about the tables, columns, and relations of the relational database that is needed by your app.
-
In the Project group, expand the src and
Database nodes, and open
mydatabase.4dbx.
The Meta-Schema Manager is launched for viewing and modifying the schema.
Note:The meta-schema diagram includes a seqreg table. For this quick start, you do not need to worry about this table. For more information about what this table does, see Managing SERIALs in a generated application.
-
Right-click and select Add Table. Set the table name to
account_record. -
Edit the existing column:
-
Set the Name property to
id. -
From the Data type dropdown box, select
INTEGER. - Select the Not null checkbox.
-
Right-click the column and select Set as Primary
Key.
Tip:
The primary key is identified by the key icon.
Figure: Edit column properties 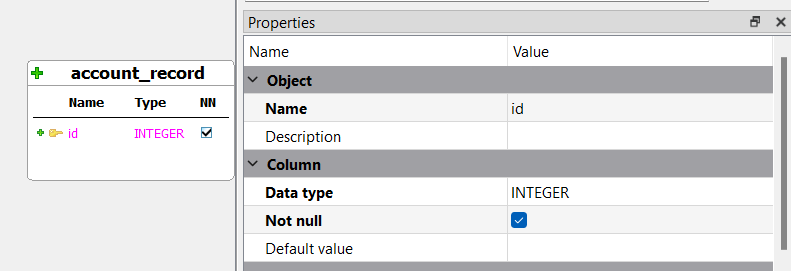
-
Set the Name property to
-
Right-click on the table and select Add Column. Set the
Name of the new column to
firstname, the Data type toCHAR, and the Length to32. -
Add three more columns:
lastname,company, andphone. Give all these columns a Data type ofCHARand a Length to32, as in Figure 2.Figure: Create table 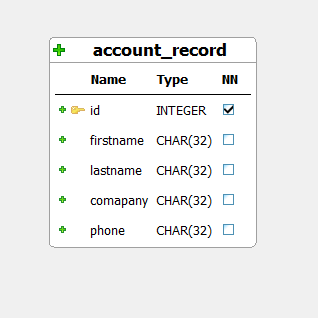
- Select File > Save All.
-
In the Projects view, right-click on mydatabase.4dbx and select Generate Database Creation Script.
- From the Target database dropdown, select SQLite.
- Select Populate database with sample data.
- Click Generate.
Figure: Generate Database Creation Script 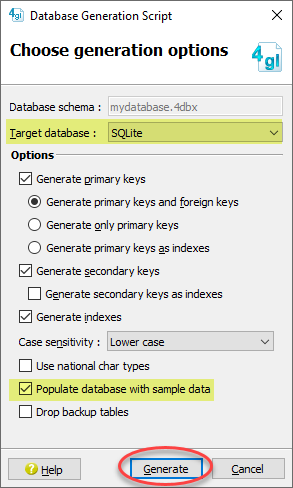
A .4gl file is generated.
-
Select File > Save.
Figure: Save to databaseMaintenance subdirectory 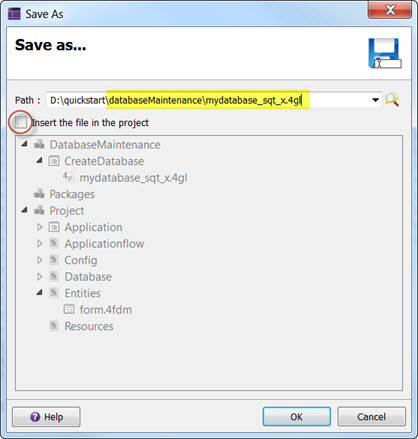
- In the Path field, enter $ProjectDir\databaseMaintenance\mydatabase_sqt_x.4gl.
- Deselect the Insert the file in the project option as the file is already in the project; you are just saving the file to disk.
- Click OK.
- You will be asked if you want to overwrite the default file. Click Yes.
-
Create and populate the database:
- Expand the DatabaseMaintenance group and the CreateDatabase application node.
- Select the CreateDatabase configuration (green arrow) and ensure its Binary Name property is set to mydatabase_sqt_x.
- Right-click on the CreateDatabase configuration and select Execute.
Note:This sample data comes from the Studio Libraries. If populating the database does not work (for example, you might have changed to an older version of FGL), try recompiling the Studio Libraries.