Modify the sizing policy of containers
When as report element is in focus, arrow-shaped controls appear on the four sizing knobs located at the center of each side. These controls allow you to view and modify the sizing policy of a container.
Arrows pointing inward indicate a shrinking sizing policy:
- X-Size=min and Y-Size=min or
- X-Size-Adjustment=shrinkToChildren and Y-Size-Adjustment=shrinkToChildren
- X-Size=max and Y-Size=max or
- X-Size-Adjustment=expandToParent and Y-Size-Adjustment=expandToParent
Tip: You can also change the sizing policy by right-clicking on the element and
selecting one of the Width or Height
options.
Examples
These images illustrate some common cases.
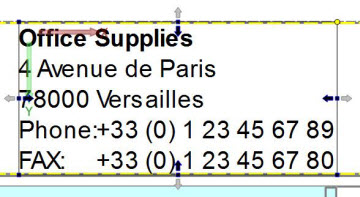

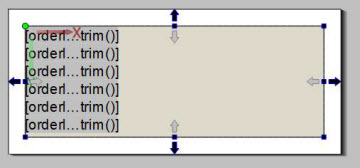
A Page Root container typically expands in all directions to use up the available space.