Display to an iOS physical device
This configuration allows you to run a program from Genero Studio and display it to your iOS device. This configuration does require an Apple® iOS developer account.
Before you begin:
Note: A USB connection is needed when you register a device in your iOS developer
account in order to retrieve the device ID, which is necessary for listing devices in
Genero Studio.
-
Log in to the Apple Developer Program.
If you are not a member of the Apple Developer Program, you will need to enroll in the program. Depending on your membership type, it may take Apple a day or two to approve memberships.
-
Generate and import a development certificate.
The Development Certificate will be used to allow you to view your program on your iOS device which can be an iPhone, iPod, or iPad.
- Provision your device for development. If you have only an iOS developer account, you need to register each device you will use to test your IOS app. These steps are not necessary if you have an iOS enterprise account. Follow Apple's instructions for provisioning your device.
-
For iOS 8 and above, enable UI automation.
- Open the Settings app.
- Select Developer.
- Turn on Enable UI automation.
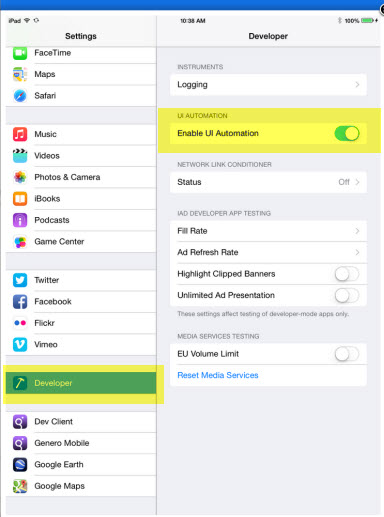
-
Go back to the Member Center and you should have a provisioning profile granted. Please
note, it can take some time before Apple changes the status from Pending to Active.
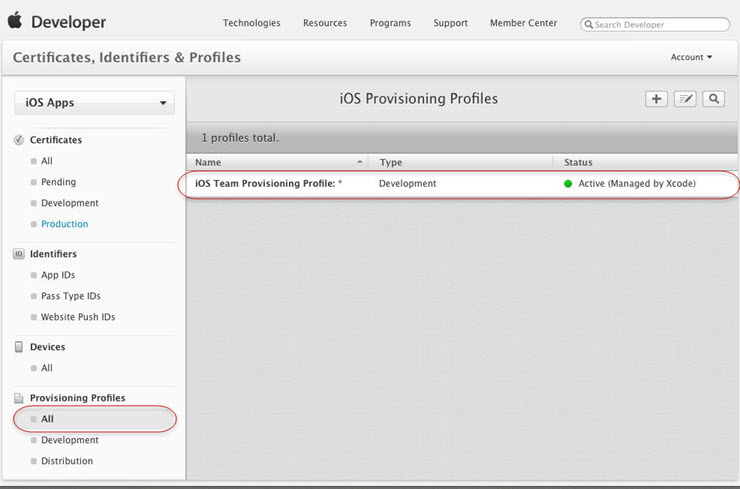
-
Select the Provisioning Profile and click Download.
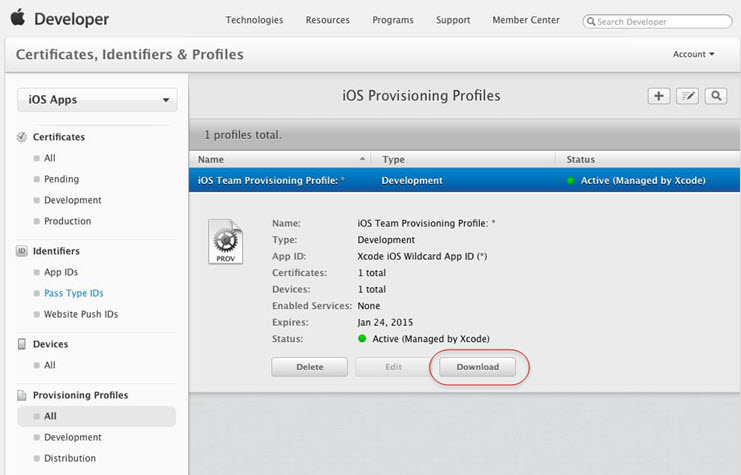
- Launch Genero Studio.
- Select Tools >> Genero Configurations.
- Select the iOS environment set.
-
Set the
IDENTITYenvironment variable in the iOS environment set, to identify which certificate to use from those defined in Keychain® Access.The certificate name generally contain the first and last name of the developer as defined in your Apple ID account. You can find it at http://appleid.apple.com/.
To view the list of certificates in the Keychain Access, leave Genero Studio and complete these steps:- Open Applications > Utilities > Keychain Access.
- Select login in the Keychain section.
-
Select My certificates in the
Categories section.
The list of certificates displays. Use this list to find the sub string to enter for the
IDENTITYenvironment variable. At a minimum, theIDENTITYenvironment variable must contain just enough characters to identify the certificate (amongst those listed in Keychain Access) used to sign the package. In theory, it can be as small as two letters, if those two letters are sufficient enough to identify the certificate.
-
Set the
PROVISIONING_PROFILEenvironment variable to the provisioning profile file you downloaded. -
Select Tools > iOS Tools > Deploy Genero Mobile for iOS. A USB connection is required to deploy to the device.
In the Genero Studio output panel you will see that the deploy started and finished. On the device you will see a new icon labeled GMI.
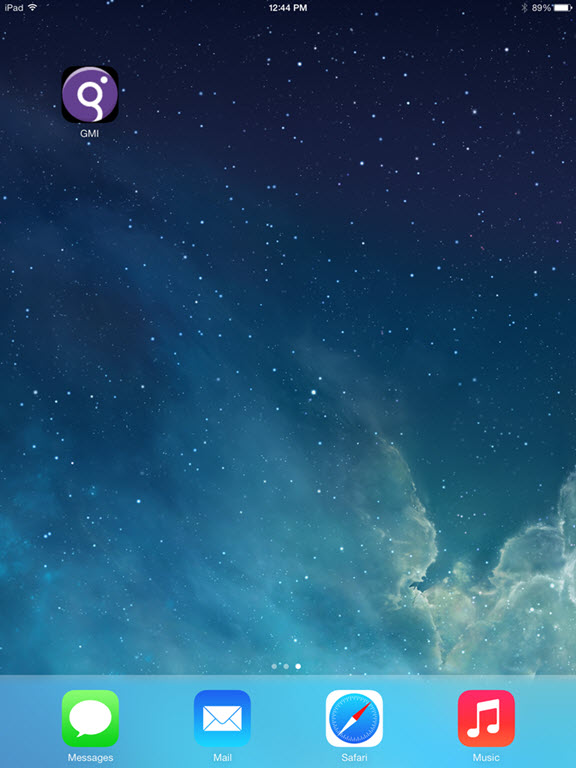
-
Set up your device as a display client. Wi-Fi is used to display the app to the device in
developer mode.
- Confirm that your computer and your mobile device are on the same Wi-Fi network.
- Get the IP address of your device. (From your device, select Settings > Wi-Fiand select the Wi-Fi network to see the network details and IP Address.)
- Edit the iOS Display client setting for the iOS Genero configuration. In the Host field, enter your device's IP address.
-
Select OK to save the changes.
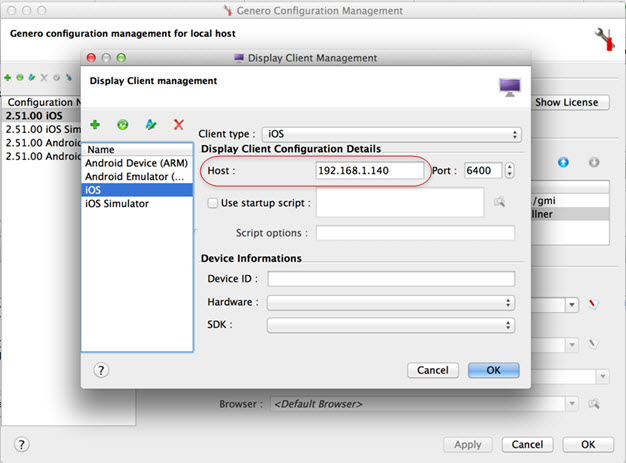
- On the device, tap the GMI app to launch it.
- Test your configuration. From Genero Studio, find the OfficeStoreMobile project and open it. Execute the OrdersApp. You should now see the Orders program running on the device.
- You can now run your own apps from Genero Studio to the device.