Viewing a meta-schema
Once a database meta-schema file has been created, it can be viewed and enriched with information that is not present in the database. Opening a meta-schema file displays it as a diagram for viewing and editing.
Each table is described by a table in the diagram. The structure of the database tables is displayed in the Database Structure view.
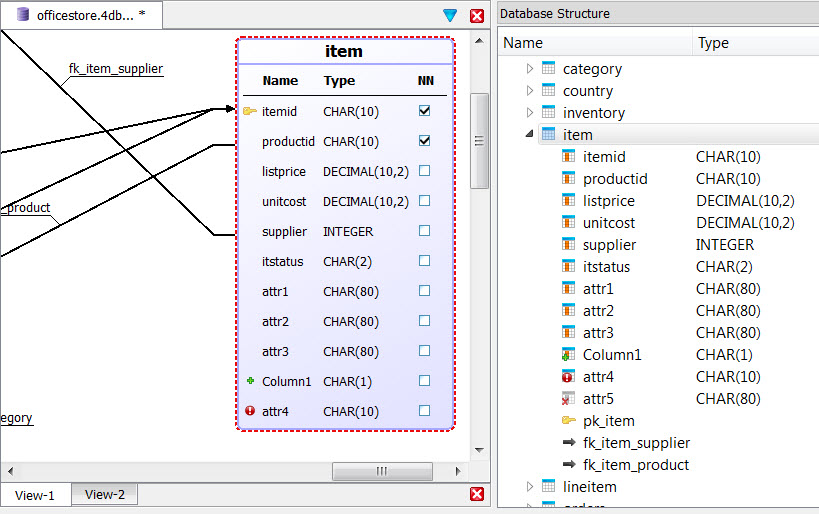

), modified (

), or removed (

).
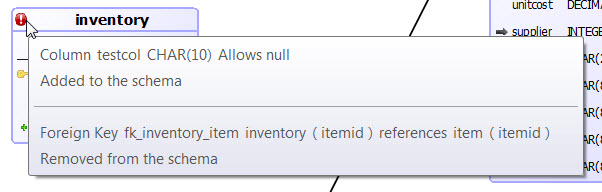
Zoom in and out
Use Ctrl+mouse wheel to zoom in and out on the diagram.Reverting a change
Revert any changes made to the schema with . See Revert schema changes dialogMultiple views
Right-click the View tab at the bottom of the document to duplicate, rename, or delete a view. You may display multiple views of the same meta-schema.Filter shown items
Filter the items shown on the diagram with the right-click context menu Filter Items....Re-order columns
You can re-order columns using drag-and-drop.
Move a column to another table
You can use drag-and-drop to move a column from one table to another.
Show or hide foreign key names
To show foreign key names, right-click on the diagram and select Display Foreign Keys Label.
To hide foreign key names, right-click on the diagram and clear Display Foreign Keys Label.
View the details behind the icons
You can mouse over any object on the diagram that has a visual icon (such as a primary key icon or a status icon) to view the details of that icon. For example, if a table has a status icon indicating a change, mouse over the change icon to view the details of the changes.