User actions
User actions define commands that can be invoked from a menu or toolbar icon within Genero Studio.
Important: If you are using a remote configuration, the user action is executed on the
remote server unless you specify otherwise.
To view user actions, select (or if you are on a Mac, ), then select .
Figure: User Actions Configuration page
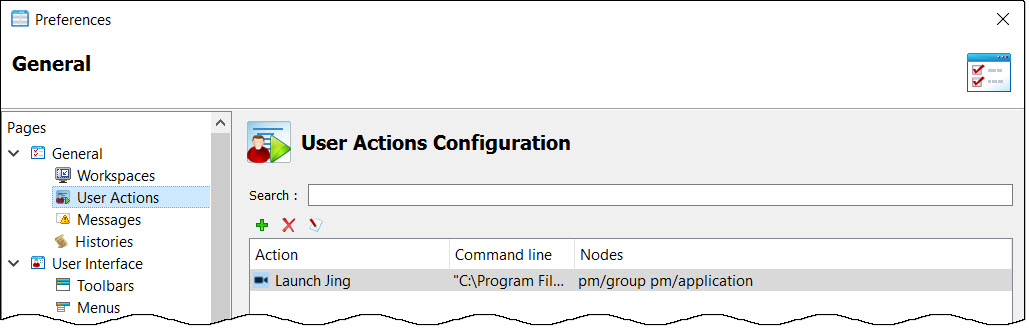
To add or edit user actions, use the toolbar icons on the User Actions Configuration page.
Figure: Add a User Action dialog
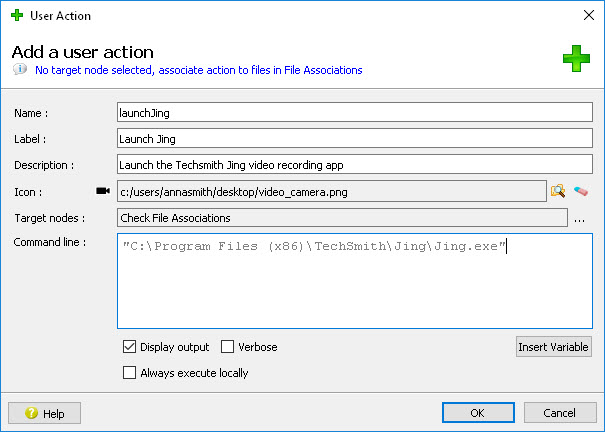
| Field | Description |
|---|---|
| Name | Name of the user action. |
| Label | Label for the user action as displayed in Genero Studio action listings, menus, or toolbars. |
| Description | Optional. |
| Icon | Optional. |
| Target nodes | Project nodes that display the user action in their context menus. To attach the user
action to another project node, click the ellipse at the end of this field. Note: If the user action
is not attached to any nodes, the message "Check File Associations" displays.
|
| Command line |
Command to be executed. Arguments can be included on the command line as needed.
Note: If the
command includes a path that contains spaces, the path must be in quotes.
Use the Insert Variable button to select from the available variables. The
available variables include system environment variables and environment variables from the current
configuration (see Environment sets). Other available
variables depend on whether target nodes are selected.
Examples:
|
| Display output | If selected, the output from the executed commands are displayed in the Output view. |
| Verbose | If selected, the user action commands are displayed in the Output view. |
| Always execute locally | If selected, the user action is executed locally even if the current configuration is remote. |
Associating the User Action
You can associate the user action with:
- Target nodes (see above)
- File associations
- Toolbar icons
- Menus