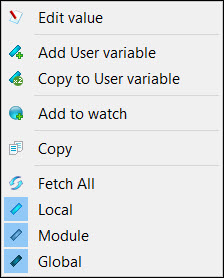Data view
In the Data view you can examine or set the values of global, module, and function variables while your application is running.
Figure: Data View
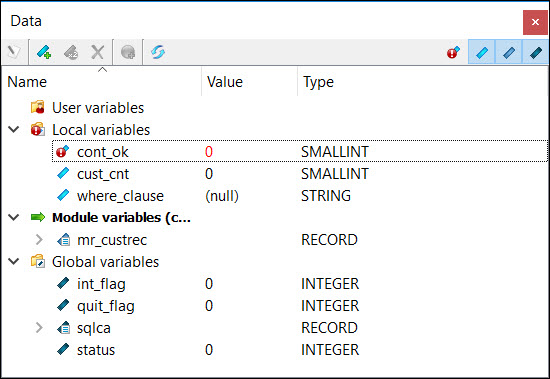
In the Data view, variables are organized into groups and displayed in a tree. Expand a group to display its variables. For a variable, you can see the variable name, value, and type (record, column, data type). Double-click the value to edit (change) the value for testing purposes.
For an array value, only six rows are initially shown. If more rows are available than are displayed, a message at the end of the array indicates more items are available. Click on this message to display additional rows.
The integrated toolbar has two sections. The icons on the left-hand side of the toolbar allow you to:
- Display a variable value. When you click this icon, the Edit Value dialog opens, allowing you to modify the value of the variable.
- Add, copy and delete variables in the User variables group.
- Add a variable to the watch list.
- Fetch all variables.
- Show only modified variables. When this icon is selected, only the modified variables display. When you change the value of a variable, only that variable will be seen as modified, as you can only edit one variable at a time. However, if you perform steps in the execution of the program, or if you continue its execution and the program interrupts, all variables modified since the last time the program was interrupted are displayed.
- Show local variables. This icon is a toggle switch; click it to show or hide the contents of the Local variables group.
- Show module variables. This icon is a toggle switch; click it to show or hide the contents of the Module variables group. Modules from all variables are shown; the current module (if any) is indicated by a green arrow.
- Show global variables. This icon is a toggle switch; click it to show or hide the contents of the Global variables group.
Figure: Data View contextual menu