Run the OfficeStore demo
Follow these steps to run the OfficeStore demo using the Genero Desktop Client (GDC) and the Genero Browser Client (GBC).
-
Select the Desktop configuration.
Figure: Selecting the Desktop configuration.
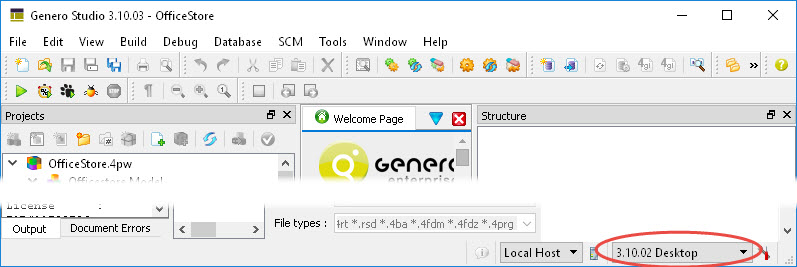
-
Expand the OfficeStore project. Right-click on
the Orders node and select Execute.
Figure: Executing a program
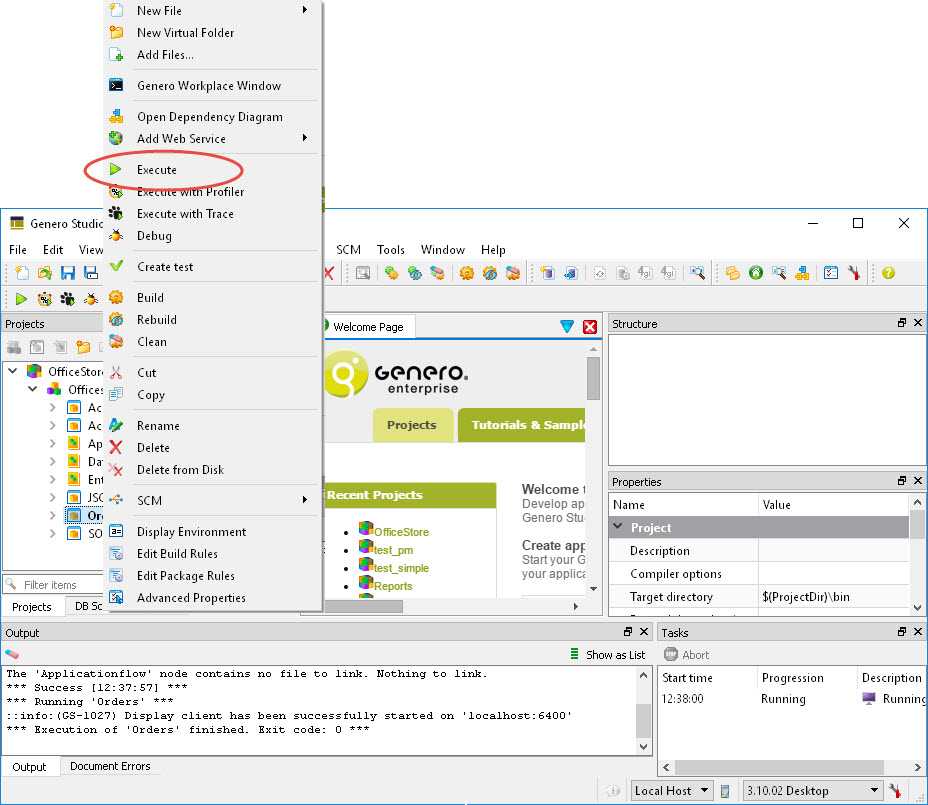
-
Navigate the Orders program to browse records, add a new item to an
order, and modify the shipping address.
- Use the Next and Previous options in the Toolbar to browse the records.
- Click Modify to edit a record.
- Add a new item to the order. Select an item in the item list and click Append. In the Number field enter 100 .
- Tab to the Item Id field and click ... to bring up a list of options. Click the Product Name column header to sort the rows. Find the product name Basketball and double-click to add this item to the order.
- Tab to the Quantity field and enter 5.
-
Click on a different item. You are prompted to save your changes: select
Yes.
Your item is added to the order.
- Select the Order Date field and use the calendar to select a new date.
- Select the Shipping tab. In the Address field enter 4, Rue Beethoven.
Figure: Program running in GDC
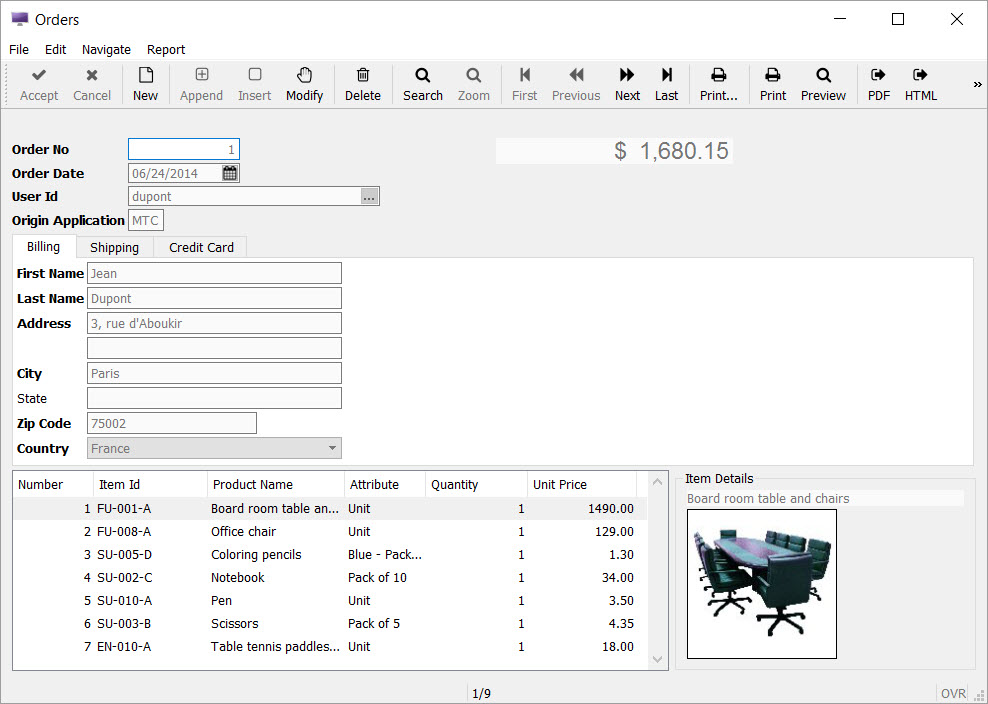
- Select File > Exit to exit the Orders program.
Run the same Orders program using the Genero Browser Client (GBC).
-
In the lower right corner, change the display configuration to
Web.
Figure: Change display to Web
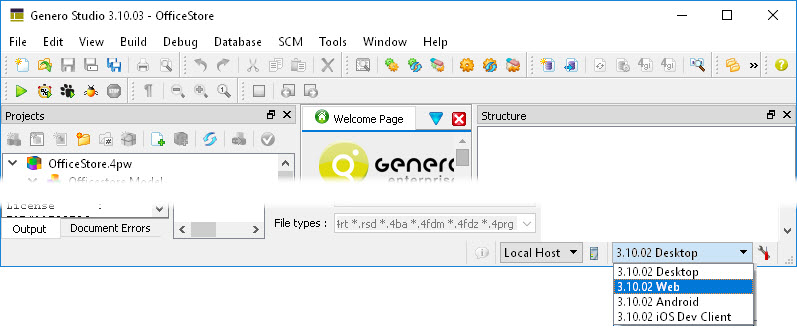
-
Right-click on
the Orders node and select Execute.
Figure: An application running in a browser with the default configuration for Genero Web Client
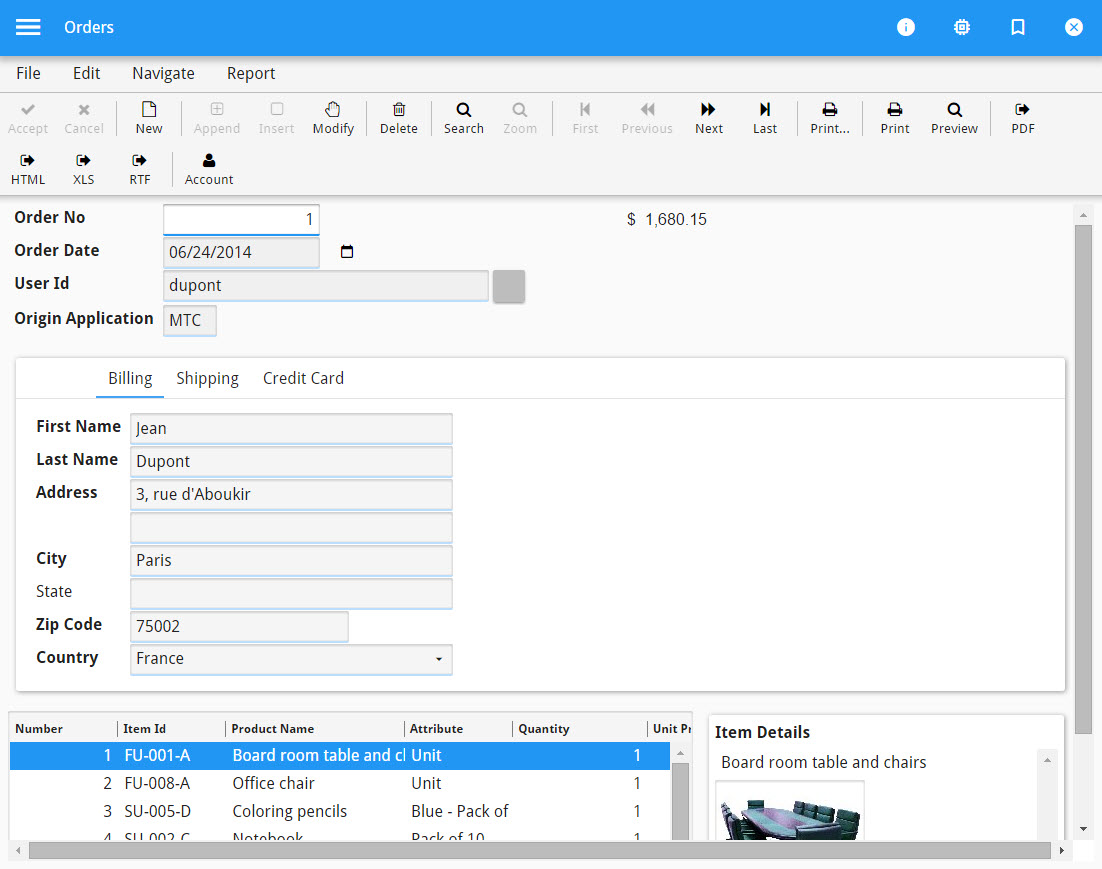
- Navigate the Orders program in the Genero Browser Client.
- Select File > Exit to exit the Orders program.