Display to an iOS simulator
This configuration allows you to run a program from Genero Studio and display it to your iOS Simulator. This configuration does not require an Apple® iOS developer account.
Before you begin:
| Configure for Genero MobileConfigure Genero Mobile for iOS | Parent topic: Configure Genero Mobile for iOS |
This configuration allows you to run a program from Genero Studio and display it to your iOS Simulator. This configuration does not require an Apple® iOS developer account.
Figure: Display Client Management dialog with Device ID field
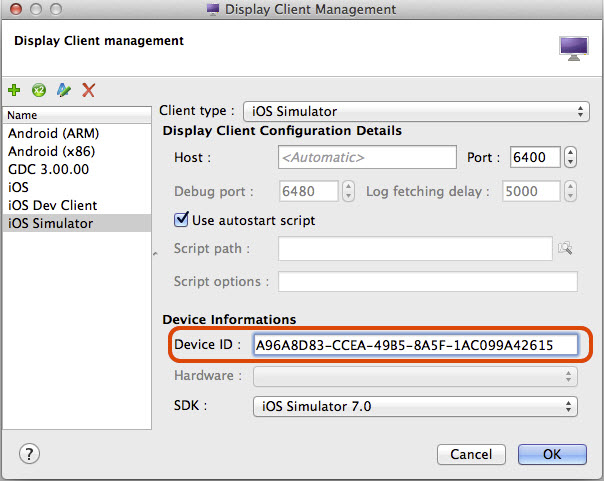
You can see the list of simulator identifier by calling Tools > iOS Tools > List Devices action. You access the Device ID field by opening Genero Configuration Management dialog then opening the list of display clients and selecting an iOS Simulator display client. The value you can put in this field should be a substring of a simulator as displayed by List Devices action.
It can be the internal identifier or the label or a part of it. If the field is not filled, then "iPhone 4S" simulator will be used, as it is the less resource-intensive one.
In the Genero Studio output panel you will see that the deploy started and finished. On the Simulator you will see a demo app running.