Create a map chart
Map charts have one key value and one data value. For example, you could map the revenue distribution by customer.
- Open a new or existing report in Report Designer.
- If you are creating a new report, specify the data schema to be used for the report.
-
From the Tool Box view, drag and drop the Map Chart
into a container on the report design.
The Design Window contains a Chart object and its related Item object (shown as a price tag).
Figure: Map chart object in the work area
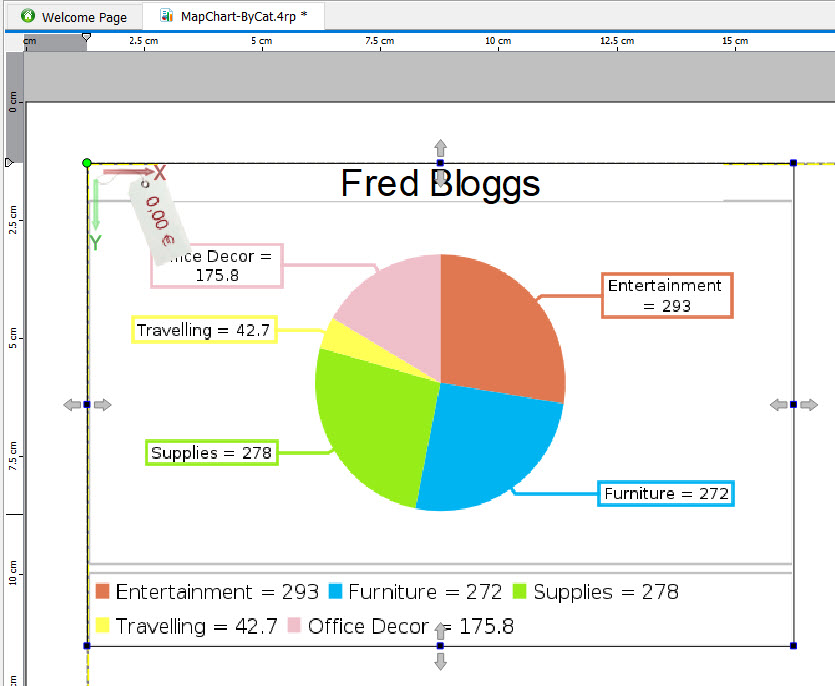
-
Select the chart object and enter the values for its properties in the
Properties View:
- Title - caption at the top of the graph
- Keys Title - caption for the keys
- Values Title - caption for the values
- Draw As - the type of chart, for example, Pie or Ring. The default is a pie chart.
- Sort By - sort alphabetically, numerically, or by input order.
- Sort Ascending - sort in ascending or descending order.
- DrawLegend -
include or exclude the chart legend.Tip: When several similar charts are drawn next to each other, set DrawLegend to False on all charts except one. The charts now appear to be sharing the same legend.
- DrawLabels - include or exclude the chart labels.
-
Select the chart's price tag, which represents the item object, and
enter the following properties:
- Key - The data item that summarizes the data. For example, in Figure 1, the key is the category name. The key must be a String. To use a non-string value, define a custom string for the key, using the data item in a expression.
- Value - The data item that contains the numbers to be charted. For example, in Figure 1, the value is the unit price. The value must be Numeric.
- Color - The color of each slice in the map chart. If not specified, the slices display using the Genero default colors. See Coloring a map chart.