The Search/Replace view allows you to search for and replace text in one or multiple documents.
Using the menu option opens the Search/Replace View:
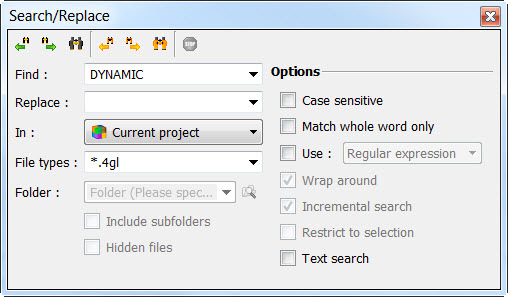
Figure 1. Search/Replace View
Fields allow you to set the search / replace criteria:
- Find
- Enter a search string, or click the down arrow next to the input box to select from a list of previously entered strings.
- Replace
- Leave this empty, unless you want to replace the text that is found. You can enter the replacement string, or click the down arrow next to the input box to select from a list of previously entered replacement strings. To replace the text with a space, type a space in this box.
- In
- Select the scope of the search/replace:
- Current file - Search in the current file only.
- Open files - Search in all open files.
- Folder - Search within a specified folder. You specify the folder, as well as some additional options, in the Folder field. Selecting Folder has the same effect as the menu option.
- Current project allows you to search the file content of the project for the search string.
- File types
- Limit your search and replace to specific file types, specified by *.ext where ext is a file extension.
- Folder
- Limit your search results to the contents of a specified folder. You can use the magnifying
glass icon to specify the folder.Within this folder, you can use the check boxes to identify whether
to include the subfolders of the selected folder, and whether to include hidden files.Note: The Folder combobox is enabled when Folder is selected for the In field.
Options allow you to further refine your search / replace:
- Case Sensitive
- Differentiates between uppercase and lowercase when performing a search.
- Match whole word only
- Does not find and/or replace the string if it is contained within another string.
- Use
- Choose between Regular
Expressions or Wildcards (* and
?).Note: If Use is checked, the Match whole word only option can not be used and is disabled.
- Wrap around
- If the search reaches the end of the file, wrap around the document to find the next occurrence.
- Incremental search
- Stop at each occurrence of the string
- Restrict to selection
- If a section of a document is selected, restricts the search to that section.
- Text search
- Search file as text, not as formatted Genero file.
In the view's toolbar, icon buttons allow you to control the direction of the search and the implementation of the replace. The icons in order (left to right):
- Find previous
- Find next
- Find all
- Replace previous
- Replace next
- Replace all
- Stop
Use Esc to return focus back to the current open file.
The provides a menu interface that allows you to perform many of the same tasks allow you
to find/replace text in documents, as well as clearing the Search Results view.
- (CTRL + F) opens the Search/Replace view.
- (CTRL + SHIFT + F) opens the Search/Replace view with Folders selected for the In field.