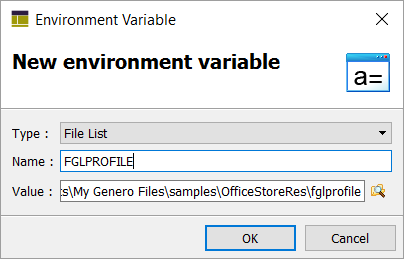Use the Simple BAM Desktop Project (.4pw) template to create your managed
project.
Before you begin, select and confirm that the template of your choice is selected in the Environment Sets
list. The selected template will be the code generation template used for the project.
Tip: Unless you have a known reason to do otherwise, select the latest available template.
Starting with dbapp4.0, you must also select between a Desktop and a Mobile version of the
template.
-
Select and click OK.
An unsaved project displays in the Projects view. When you create a managed project, nodes for the basic structure of
the project are already defined and automatically contain the additional build rules needed for
generated programs. The project structure has predefined nodes to contain the files for your project:
- Application - for the program and form files, and any additional source code files
- Databases - for the Genero database schema files (4dbx)
- Library - for any additional resource files
-
Right-click on the Application node and select Advanced Properties from
the menu. Note that the dependencies for the Databases and Library nodes have already been set,
ensuring that any files they contain will be included in your application.
-
In the Advanced Properties dialog, add an FGLPROFILE environment variable
to the Environment Variables page.
-
Select Environment Variables.
-
Under the User Variables section, click the green cross icon.
-
In the Environment Variable dialog, add the FGLPROFILE user variable.
Specify a type of "File List", and have the Value point to the location of the fglprofile file
provided in the My Genero Files/samples/OfficeStoreRes/ directory.
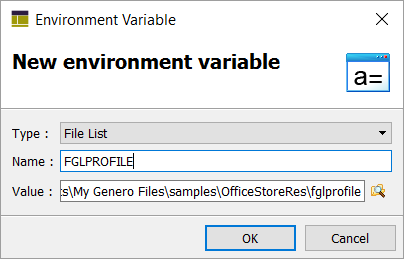
Figure 1. Edit environment variable dialog
The FGLPROFILE file contains the configuration information to access the
sample databases.
-
Click OK to close the Environment Variable dialog.
-
Click OK to save and close the Advanced Properties
dialog.
-
Using the menu, save the project with a unique name (such as
TestSimpleBAM.4pw) to a folder on your file system.