Application page
The application interface consists of a main container, a sidebar, a window list, and a chromebar.
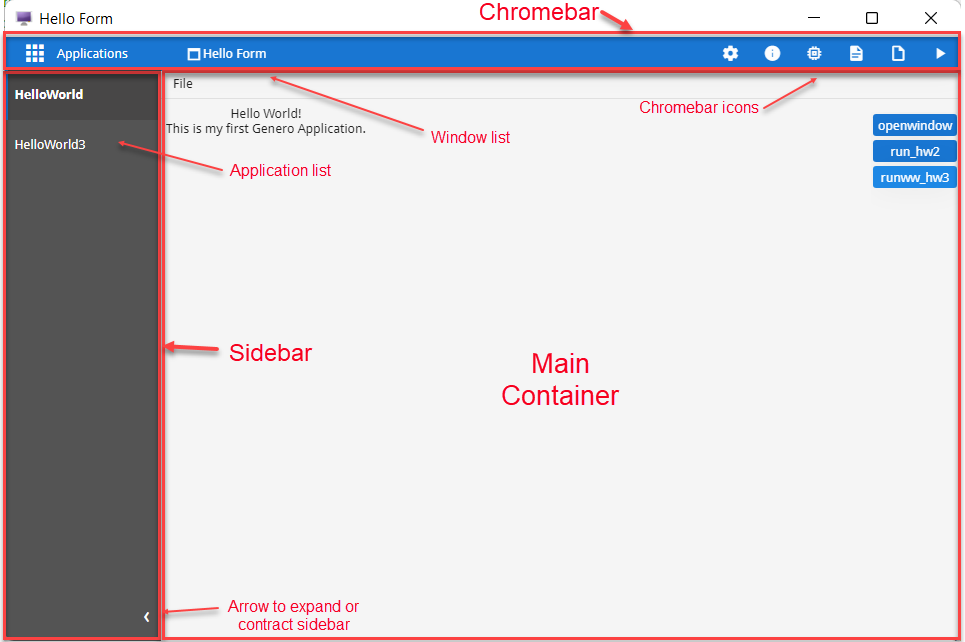
Main container
The main container displays the application. It may contain topmenus, toolbars, forms, and action panels.
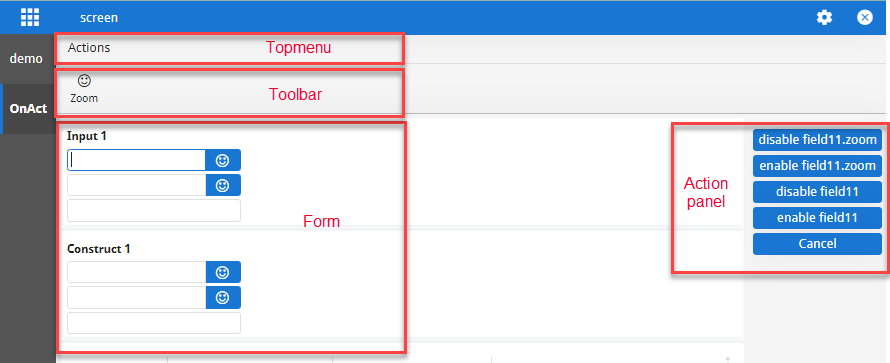
Sidebar
The sidebar lists all applications that are open and active. For example, if an
application is launched using a "RUN
command WITHOUT WAITING" instruction, both the calling and called applications
are simultaneously active, and both appear in the sidebar.
If only one application is active, the sidebar does not display.
Switch between active applications by selecting from the application list. The selected application displays in the main container. When you close an application, it is removed from the application list.
You can use the arrow at the bottom of the sidebar to expand it to its maximum width, or contract it to its default width.
On mobile devices, the sidebar is not visible by default. It can be accessed from the icon located next to the window name in the title bar.
Window list
The window list is a drop-down menu containing all open windows. Switch between windows by clicking on the window list and selecting from the menu. The selected window displays in the main container.
If the selected window is inactive, the window list displays an arrow. Click on this arrow to return to the active window.
If only one window is open, the window list menu is not active.

- An "OPEN WINDOW" instruction.
- A "RUN command" instruction that launches an application with an OPEN WINDOW instruction, but that does not specify the "WITHOUT WAITING" clause.
For further information about the RUN and OPEN WINDOW commands, see RUN and OPEN WINDOW in the Genero Business Development Language User Guide.
Chromebar
The chromebar displays icons for selecting windows, changing settings, and debugging the application.
- Interface language - The language for GBC messages. This setting is independent from (and does not affect) the localization of the application.
- Interface theme - The theme for the application. Changing the theme immediately changes the look-and-feel of the application.
- Stored Settings - Settings regarding the user interface and user modifications, such as table formatting (column sizes, sorting, column display, frozen columns, and so on), splitter positions, and sidebar visibility and size. Select the Enable Stored Settings checkbox to allow stored settings, or deselect to force the application preferences.
- Debug & QA (Only available in debug mode)
- The Typeahead duration is used to simulate a slow network and force the typeahead mechanism to be triggered. The default is 5ms, meaning the layout request would be delayed for 5ms. It could be less, but the difference might not be visible or relevant. Typeahead cannot be disabled.
- Log level.
- Log types
In debug mode, additional icons are displayed.
You can customize the chromebar by customizing the Genero Browser Client. For further details, see the Genero Browser Client User Guide.