Console in the Debug panel
The Debug Console displays color-coded information about sessions.
Configuring the Debug Console
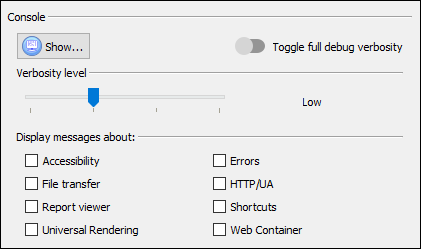
From the Console section of the Debug panel, you can
define which messages will appear in the Debug Console:
- Use the checkboxes to select the type of messages to display, for example, whether Errors or File transfer messages are displayed.
- Use the sliding bar to set the verbosity level. The Toggle full debug verbosity switch alternates between the least verbose and most verbose settings.
Viewing the Debug Console
When you have configured the Debug Console, click the Show button to open it.
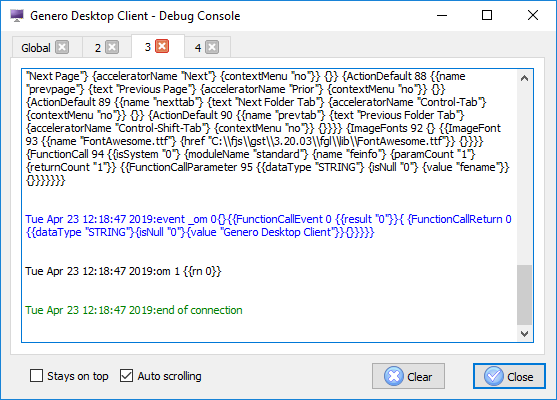
The Debug Console displays debug information, categorized by color:
- Blue: What is sent by the GDC to the runtime system.
- Black: What is received by GDC from the runtime system.
- Green: Comments or other information.
- Red: Error messages.
The Debug Console can help you to see the communication between the GDC and the runtime system. The first tab (Global) contains all communication threads. The communication threads are also reported individually, one tab for each application.
Select Stays on top to have the Debug Console stay in foreground and always be visible.
If Auto scrolling is selected, the log is forced to auto scroll to the end each time new content is received. When you open the Debug Console, Auto scrolling is selected by default.
Searching in the Debug Console
You can search within the Debug Console:
- CTRL+F to search.
- F3 to go to the next result.
- SHIFT-F3 to go to the previous result.
When you use the search, auto scrolling is automatically disabled.