Logging in the Debug panel
Logging can assist with debugging and creating demos.
- Debug your applications.
- Create a demo.
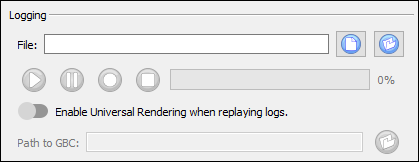
Recording Demo
To record a demo, specify the path and name of a log file to store the scenario. If the file exists, it will be overwritten.
Click on the Record button to start the recording. Click on the Stop button to stop the recording.
Logs are also created when you use the -r or --logrec option when starting the GDC. Using the command line option can be useful in circumstances where it may be difficult to manually request a recording. See Command line options for more information.
Replay Demo
To replay a demo, select the log file where the scenario is stored. Click on the Play button to start playing the demo. Click the Pause button to pause the replay. The progress bar indicates the progress of the demo.
The Enable Universal Rendering when replaying logs switch determines whether the logs are replayed in Universal Rendering mode (switch is on) or in Native Rendering mode (switch is off). If the switch is on and the logs are to be replayed in Universal Rendering mode, the Path to GBC field specifies the Genero Browser Client to use.

In the Path to GBC field, you can specify which GBC client to use. You
must have a GBC that can be accessed locally. Set Path to GBC to point to the
index.html file in the GBC directory (the path must end with the
index.html file, for example,
/fjs/gbc/dist/customization/palette_green/index.html). This can be a GBC provided
in the FGLGWS package or any customized GBC.