Handling expired passwords
This section explains how to configure GDC behavior for expired passwords.
To handle expired passwords, edit the shortcut and add a filter under Manage Connection Strings. For the string Your password has expired, the action of show terminal should be set.
Figure: Setting Your password has expired
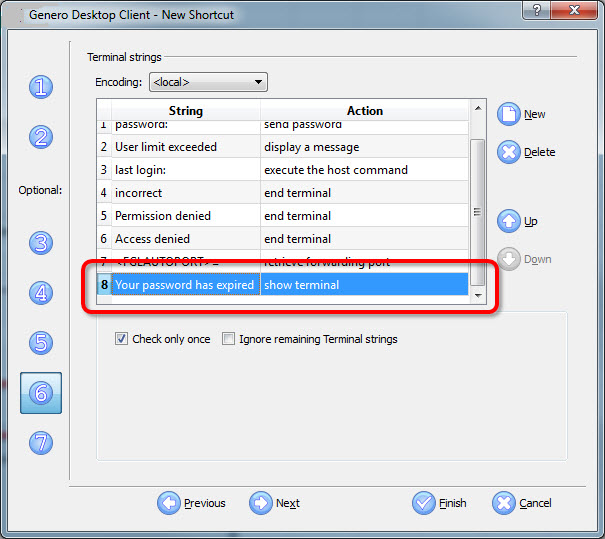
This rule looks for Your password has expired and open a text dialog window. Internally, the terminal window prompts for a new password from the server, as the existing password has expired. Show the terminal causes the Genero Desktop Client to display the server window, allowing the user to see the message and type in the correct passwords to complete the process. The window then closes and the user can click the shortcut once more and use the new password to start the application.