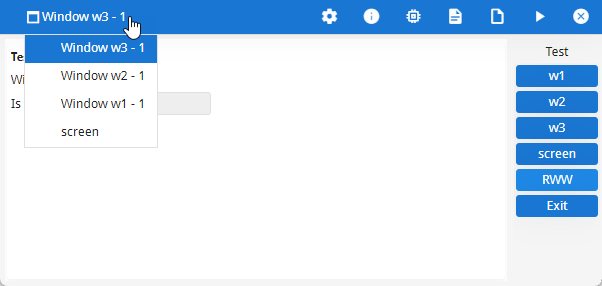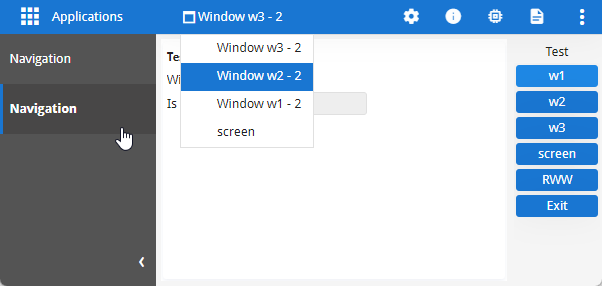Run without waiting
Complete this demonstration to see what happens when you launch a second application
using RUN ... WITHOUT WAITING.
RUN ... WITHOUT
WAITING appear in the same browser tab as the application that executed
the RUN ... WITHOUT WAITING command. You can use the application
list sidebar to switch between applications.For information regarding RUN ... WITHOUT WAITING and how it
works across the Genero front-ends, see Containers for program
windows in the Genero Business Development Language User Guide.
About this demonstration
For this demonstration, you will create and run a simple Genero application that includes
multiple windows. You will be able to switch between windows using the window list. The application
also includes a menu option that launches a new instance of the application using the RUN
WITHOUT WAITING command. You will be able to switch between the applications using the
application list in the sidebar.
Before you begin
Start the standalone dispatcher from the command line using
httpdispatch.
Launch the Genero Workplace Window to ensure an environment suitable for Genero commands.
http://localhost:6394/ua/r/gwc-demo