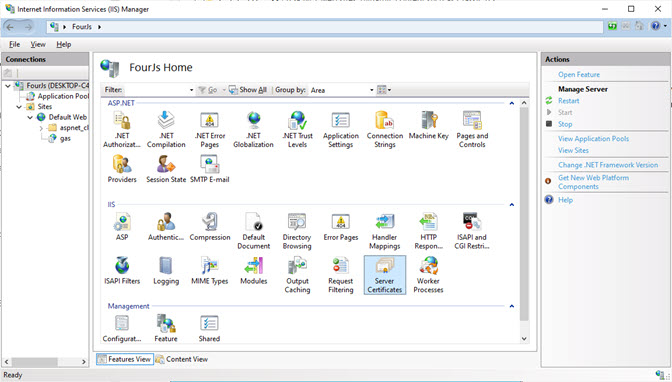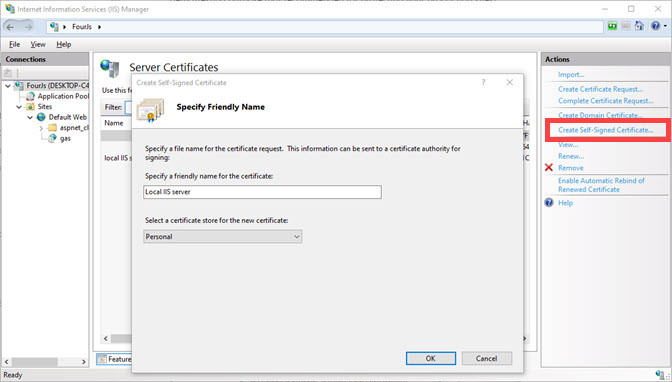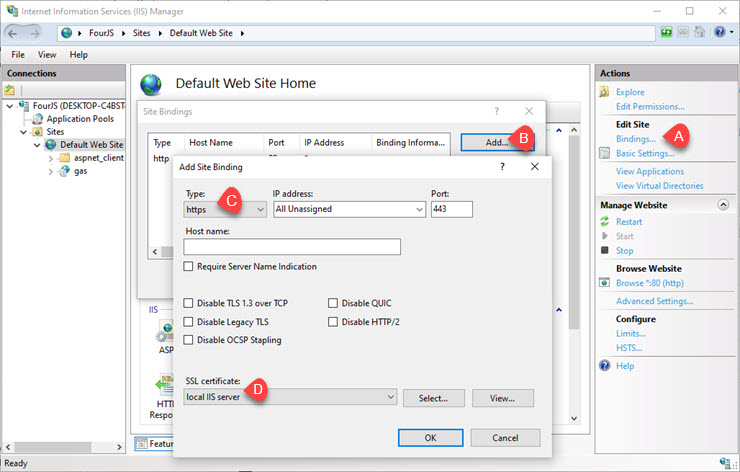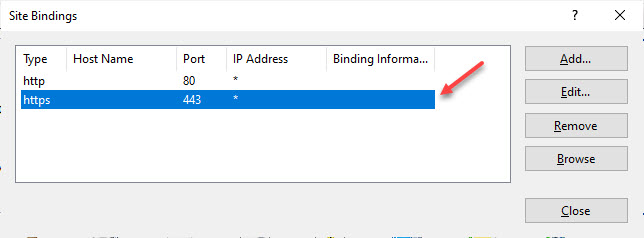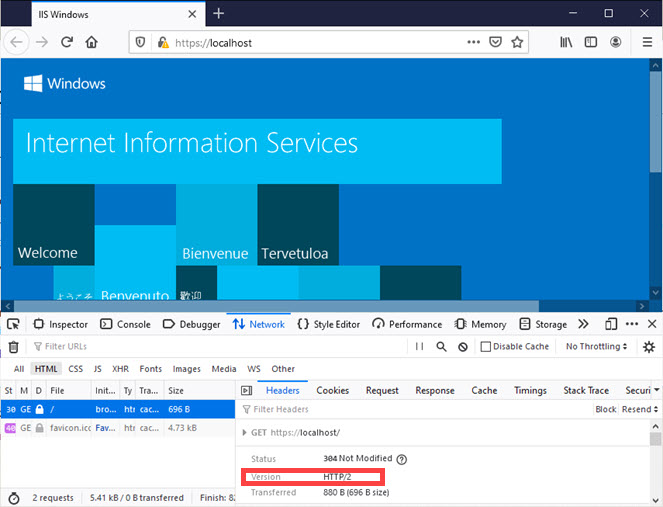IIS: Configure for HTTP/2
Configure ISAPI to use HTTP/2 protocol.
The HTTP/2 protocol has enhancements that improve the speed in which pages load in web browsers. The HTTP/2 protocol is available over unencrypted (http://) and encrypted (https://) channels, but most major browsers only support use of HTTP/2 over HTTPS. Therefore, you need to ensure HTTPS is enabled on your server.
Ensure your IIS is IIS 10 or greater.
Follow this procedure to enable HTTPS on Windows® 10 by adding an SSL certificate for your IIS web site. By default HTTP/2 is then
enabled.
Note:
This example uses a self-signed certificate. This is for demonstrative purposes only. A self-signed certificate is not recommended for protecting your production sites.