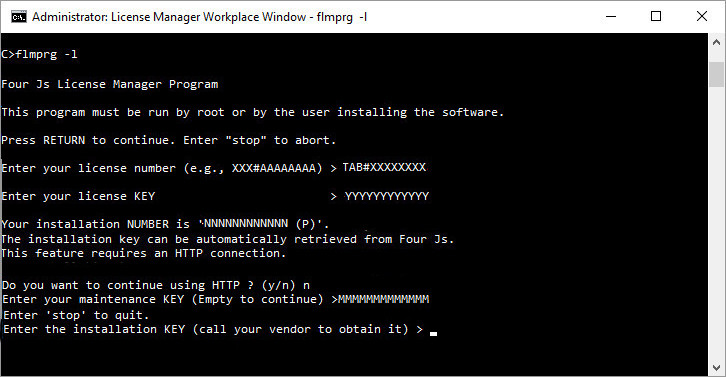Install license with Four Js License Manager (without internet)
Use this procedure to license a Genero product using the FLM command line tool, flmprg. As your machine does not have internet access, you can register the license with Four Js by phone or from another machine that has internet access.
(FLM-9): Failed to open file 'C:\Program Files\FourJs\flm6/etc/license/license-TAB#AAAXYZ.dat' for writing.
To install your license, you must have either a license string, or you must have your license number, license key, and your customer login.
If you are not provided with a license string, you can generate a license string from your license number, license key, maintenance/subscription key, and login. For instructions on how to generate a license string, go to Encode a license string.
- To install using a license string, see Install using a license string.
- To install using a license number and key, see Install using a license number and key.
Install using a license string
To escape at any stage, type "stop" at the prompt and
press enter.
Steps
Install using a license number and key
To escape at any stage, type "stop" at the prompt and
press enter.
Steps