Field-anchored windows
The Window style attribute "position" can be set to
"field" in order to display the window under the current field.
The Window style attribute "position"
The "position" style attribute for Window elements can take several values, to
control where the window will appear on the screen. It can for example be anchored to an existing
window, or centered. For more details, see the position style attribute reference topic.
In this topic, we will describe how to use the "field" value of the Window
position style attribute, to display the window under the current field having the
focus. This will result in a "drop-down" window, typically used to select a record in a list:
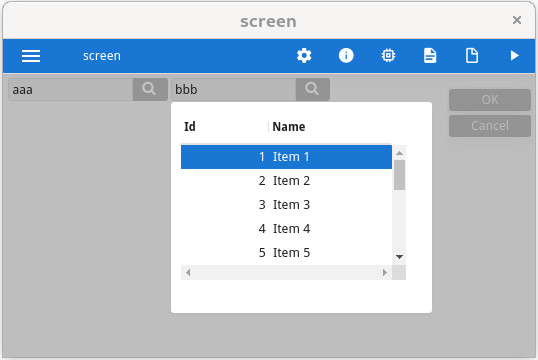
Defining your custom "dropdown" Window style
The "position" style attribute for Window elements must be defined under a
Style element.
We use the name "dropdown" to reference the style element in program source
files.
<StyleList>
<Style name="Window.dropdown">
<StyleAttribute name="position" value="field" />
<StyleAttribute name="windowType" value="modal" />
<StyleAttribute name="border" value="none" />
<StyleAttribute name="windowSystemMenu" value="no" />
<StyleAttribute name="actionPanelPosition" value="none" />
<StyleAttribute name="ringMenuPosition" value="none" />
<StyleAttribute name="statusBarType" value="none" />
</Style>
<StyleList>Additional Window style attributes are required to get the expected rendering. For example, we
remove the border, system menu, statusbar, action panel, etc, to get a minimal window frame. Note
also that the windowType attribute must be "modal".
The zoom.per form
TABLE container, with the
STYLE attribute set to "dropdown":LAYOUT
TABLE t1 (STYLE="dropdown")
{
[c1 |c2 ]
[c1 |c2 ]
[c1 |c2 ]
[c1 |c2 ]
[c1 |c2 ]
}
END
END
ATTRIBUTES
c1 = FORMONLY.col1, TITLE="Id";
c2 = FORMONLY.col2, TITLE="Name";
END
INSTRUCTIONS
SCREEN RECORD sr(FORMONLY.*);
ENDThe main.per form
GRID container with
two BUTTONEDIT fields, with an ACTION, that will fire
the ON ACTION program code to open the zoom window:LAYOUT
GRID
{
[f1 ] [f2 ]
}
END
END
ATTRIBUTES
BUTTONEDIT f1 = FORMONLY.field1, ACTION=zoom1, IMAGE="zoom";
BUTTONEDIT f2 = FORMONLY.field2, ACTION=zoom2, IMAGE="zoom";
ENDThe main.4gl program
The main.4gl module implements a simple INPUT
with ON ACTION handlers calling a function that opens the zoom window.
OPEN WINDOW instruction uses the STYLE="dropdown"
attribute:MAIN
DEFINE rec RECORD
field1 STRING,
field2 STRING
END RECORD
CALL ui.Interface.loadStyles("styles")
OPEN FORM f1 FROM "main"
DISPLAY FORM f1
INPUT BY NAME rec.* ATTRIBUTES(UNBUFFERED)
ON ACTION zoom1
LET rec.field1 = open_zoom(rec.field1)
ON ACTION zoom2
LET rec.field2 = open_zoom(rec.field2)
END INPUT
END MAIN
FUNCTION open_zoom(cv)
DEFINE cv STRING
DEFINE arr DYNAMIC ARRAY OF RECORD
col1 INT,
col2 STRING
END RECORD
DEFINE i INT
FOR i=1 TO 100
LET arr[i].col1 = i
LET arr[i].col2 = SFMT("Item %1",i)
END FOR
OPEN WINDOW wz WITH FORM "zoom" ATTRIBUTES(STYLE="dropdown")
LET int_flag = FALSE
DISPLAY ARRAY arr TO sr.*
AFTER DISPLAY
IF NOT int_flag THEN
LET cv = arr[arr_curr()].col2
END IF
END DISPLAY
CLOSE WINDOW wz
RETURN cv
END FUNCTION