Viewing a meta-schema
Once a database meta-schema file has been created, it can be viewed and enriched with information that is not present in the database. Opening a meta-schema file displays it as a diagram for viewing and editing.
Each table and view is described by an table/view object in the diagram. View objects are identified by an icon to the left of the view name. The structure of the database tables is displayed in the Database Structure view.
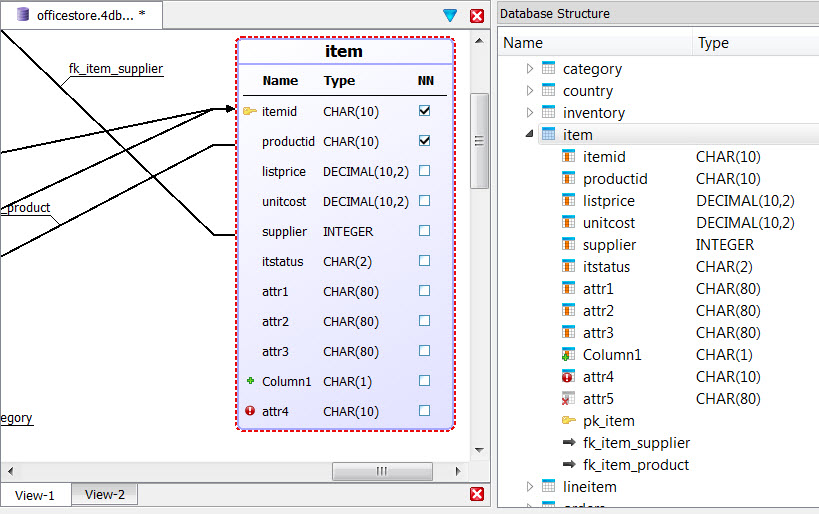
Icons on the diagram and in the Database Structure view indicate when a column's status has been
changed: added ( ), modified
(
), modified
( ), or removed (
), or removed ( ).
).
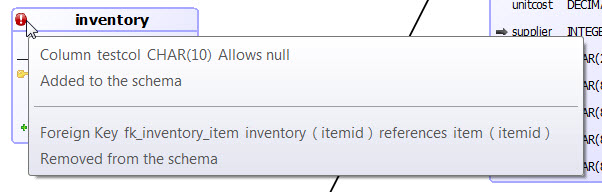
Zoom in and out
Zoom in and out by holding down the Ctrl key while using the mouse wheel.Reverting a change
Revert any changes made to the schema with . For more information, go to Revert schema changes dialog
Multiple views
Right-click the View tab at the bottom of the document to duplicate, rename, or delete a view. You may display multiple views of the same meta-schema.
Filter shown items
Filter the items shown on the diagram with the right-click context menu Filter View.... For more information, go to Filter View dialog.
Re-order columns
You can re-order columns using drag-and-drop.
Move a column to another table
You can use drag-and-drop to move a column from one table to another.
Show or hide foreign key names
To show foreign key names, right-click on the diagram and select Display Foreign Keys Label.
To hide foreign key names, right-click on the diagram and clear Display Foreign Keys Label.
View the details behind the icons
You can mouse over any object on the diagram that has a visual icon (such as a primary key icon or a status icon) to view the details of that icon. For example, if a table has a status icon indicating a change, mouse over the change icon to view the details of the changes.